Outlook 2007 Tutorial
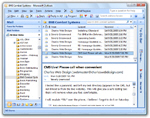 Welcome to our free Outlook 2007 tutorial! With Office 2007, Microsoft completely redesigned most applications with the "Ribbon", like Word 2007. In the case of Outlook 2007, the main interface will seem very familiar to anyone who has used recent versions of Outlook; the ribbon has been integrated to new windows, like the email editor, calendar event editor, etc. Our Outlook 2007 tutorial will explore some of the new features in Outlook 2007, and explain how to perform tasks you are likely to need in an office environment. In this series of Outlook 2007 tutorials, we will cover both basic tutorials for beginners, and more technical features for advanced users alike. Come back regularly for updated content.
Welcome to our free Outlook 2007 tutorial! With Office 2007, Microsoft completely redesigned most applications with the "Ribbon", like Word 2007. In the case of Outlook 2007, the main interface will seem very familiar to anyone who has used recent versions of Outlook; the ribbon has been integrated to new windows, like the email editor, calendar event editor, etc. Our Outlook 2007 tutorial will explore some of the new features in Outlook 2007, and explain how to perform tasks you are likely to need in an office environment. In this series of Outlook 2007 tutorials, we will cover both basic tutorials for beginners, and more technical features for advanced users alike. Come back regularly for updated content.
Note: a newer version of Outlook was released since we wrote this tutorial. See our collection Outlook 2010 Tips and Tricks at SsTut.com, a new site that packs tutorials into ultra-compact summaries!
Download and install Outlook 2007 / and Office 2007 — We'll first explain (in plain English!) the official Office 2007 system requirements; you will then learn how to download your free Outlook 2007 trial.
Outlook 2007 Features
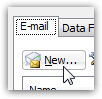 Unless you use Outlook 2007 only as a calendar and personal information manager, you will want sooner or later to use it with emails; to do this, you need to add an email account in Outlook; a brand new feature allows you to auto configure email accounts you create in Outlook, which saves you time and spares you from tedious steps: see this free tutorial to learn how easily you can add or create an email account in Outlook 2007.
Unless you use Outlook 2007 only as a calendar and personal information manager, you will want sooner or later to use it with emails; to do this, you need to add an email account in Outlook; a brand new feature allows you to auto configure email accounts you create in Outlook, which saves you time and spares you from tedious steps: see this free tutorial to learn how easily you can add or create an email account in Outlook 2007.
As long as you only have one email account setup in Outlook 2007, this will be your default email account: but, as you add more email account, you may decide you want to use a newer email address as the default, from which Outlook will always send new emails. See how to quickly change your default email account in Outlook 2007.
You can just as easily delete email accounts you want permanently removed from Outlook.
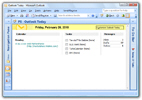 In this next Outlook 2007 tutorial, you will learn how to customize Outlook Today: not only to configure Outlook to skip it altogether and go straight to your inbox, but also how to make the most of this often-overlooked feature, which allows you to get a snapshot of your calendar events (appointments), tasks, and email messages as soon as you launch Outlook: customize Outlook Today (this tutorial is 100% valid for Outlook 2003, Outlook 2007, and Outlook 2010).
In this next Outlook 2007 tutorial, you will learn how to customize Outlook Today: not only to configure Outlook to skip it altogether and go straight to your inbox, but also how to make the most of this often-overlooked feature, which allows you to get a snapshot of your calendar events (appointments), tasks, and email messages as soon as you launch Outlook: customize Outlook Today (this tutorial is 100% valid for Outlook 2003, Outlook 2007, and Outlook 2010).
Outlook 2007 provides through read receipts a mechanism that gives you some insight into whether email recipients have read a particular email or not: learn more with our tutorial on read receipts in Outlook 2007.
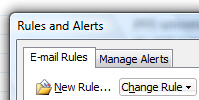 As you would expect from any sophisticated email program, Outlook 2007 supports email rules (aka "mail filters") to let you efficiently sort and manage your emails. In our create an email rule in Outlook 2007 tutorial, you will learn how to setup a rule in Outlook 2007 / Outlook 2003 (the process is near-identical), how to edit an existing email rule's settings, and how to either temporarily pause the action of a mail filter, or delete the email rule altogether.
As you would expect from any sophisticated email program, Outlook 2007 supports email rules (aka "mail filters") to let you efficiently sort and manage your emails. In our create an email rule in Outlook 2007 tutorial, you will learn how to setup a rule in Outlook 2007 / Outlook 2003 (the process is near-identical), how to edit an existing email rule's settings, and how to either temporarily pause the action of a mail filter, or delete the email rule altogether.
By default, both the To and Cc ("Carbon Copy") email recipient fields are visible in a new email window; but the Bcc field ("Blind Carbon Copy") is hidden in Outlook 2007: show or hide the Bcc field in Outlook 2007.
The reading pane, or "preview pane", is the portion of Outlook's main window dedicated to showing you the content of the email currently selected: by default in Outlook 2007, the reading pane is displayed vertically, on the right: but you can customized it to show horizontally, at the bottom, like previous versions of Outlook; we will also show you how to show or hide the email headers inside the Reading Pane. Get started with out Reading Pane settings in Outlook 2007 tutorial.
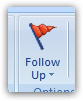 Email flags and reminder have existed in Outlook for a long time; but Outlook 2007 introduces a brand new "To-Do bar", a task list of sorts, which allows you to display flagged emails and tasks in a single pane, visible (and collapsible) from Outlook's main window. In this tutorial, you will learn how to add flags and reminders to emails in Outlook 2007.
Email flags and reminder have existed in Outlook for a long time; but Outlook 2007 introduces a brand new "To-Do bar", a task list of sorts, which allows you to display flagged emails and tasks in a single pane, visible (and collapsible) from Outlook's main window. In this tutorial, you will learn how to add flags and reminders to emails in Outlook 2007.
In addition to attaching reminders to emails, you can also create standalone reminders in Outlook 2007; these work based on date, and are attached to the calendar. In this tutorial, you will learn how to create reminders, postpone them, customize default reminder settings, etc: Create reminders in Outlook 2007.
 Instead of typing your name, job title, and contact information every time you send an email, Outlook 2007 lets you create an email signature (multiple signatures in fact), which can be automatically inserted in all new emails, email replies, or email forwards. Please see our email signatures in Outlook 2007 tutorial to learn how to create and customize your signature settings.
Instead of typing your name, job title, and contact information every time you send an email, Outlook 2007 lets you create an email signature (multiple signatures in fact), which can be automatically inserted in all new emails, email replies, or email forwards. Please see our email signatures in Outlook 2007 tutorial to learn how to create and customize your signature settings.
Like your email signature, you can change the text color and font settings of your emails; Outlook 2007 lets you change the font of the current email, settings that will not be retained in your next emails, but also lets you customize your global email font settings, so that all emails you compose in the future use the font and text colors you like. Learn how you can customize email font settings in Outlook 2007.
Another common task you will want to do in Outlook 2007 is to add contacts from emails you receive, or manually create a new contact. In the following tutorial, we will show you how to do both, in addition to looking up a contact's information and editing a contact's profile: learn how to quickly create or add a contact in Outlook 2007. Also discover how to backup or export your contacts from Outlook, and how to import contacts in Outlook, from other email programs or webmail services (like Hotmail, Yahoo! Mail, or Gmail).
Printing an email in Outlook 2007 can be done in many different ways; in fact, Outlook includes quite a few options you can customize before sending one or more emails to the printer: that's right, you can even print multiple emails at once! This and more is explained in details in the following tutorial: print an email in Outlook 2007.
Email attachments in Outlook 2007
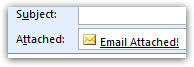 By default, any email you forward in Outlook 2007 is sent "inline", or inside the body of the email forward. When you send files, they are typically included as attachments; but Outlook lets you also send emails the same way. Learn how to send emails as attachments in Outlook 2007.
By default, any email you forward in Outlook 2007 is sent "inline", or inside the body of the email forward. When you send files, they are typically included as attachments; but Outlook lets you also send emails the same way. Learn how to send emails as attachments in Outlook 2007.
Do you want to email a file with Outlook 2007? No problem, there are many ways in which you can attach files to emails in Outlook 2007; in this tutorial, you will learn how to create one or more signatures, how to assign them to separate email accounts, and how to manually switch or remove signature from a new email window.
To keep Outlook 2007 lean and mean, and keep a small PST file (the storage system Outlook uses for emails and attachments), it is a good idea to remove email attachments you no longer need. In this tutorial, we will show you how to save email attachments (and remove them) in Outlook 2007 (and save emails).
Email Management and PST Files in Outlook 2007
 To run faster and more stably, Outlook will automatically archive old emails to a separate file: you can still access them, but it keeps smaller your main PST file. You can manually archive emails, but Outlook (even versions before 2007) also includes an "AutoArchive" feature which takes care of the process for you, transparently and behind the scenes: learn more on AutoArchive and how to manually archive emails in Outlook 2007.
To run faster and more stably, Outlook will automatically archive old emails to a separate file: you can still access them, but it keeps smaller your main PST file. You can manually archive emails, but Outlook (even versions before 2007) also includes an "AutoArchive" feature which takes care of the process for you, transparently and behind the scenes: learn more on AutoArchive and how to manually archive emails in Outlook 2007.
One of the most important habit to form is to backup Outlook 2007 regularly; unlike many other types of software, Outlook contains and manages many aspects of your life: emails, contacts, to-do lists, calendar, etc. Once you see how easily you can backup your entire profile (not just emails - everything), you will probably get into this routine very quickly: learn how to backup Outlook 2007.
Configure Outlook 2007 options and settings
In this short Outlook tutorial, we will explain how to change your default email program in Windows to Outlook 2007. You will also learn how to reset the check Outlook performs when it starts, and how to test your current default with a simple click: set Outlook 2007 as default email client.
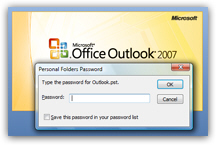 While Outlook 2007 does not have "login" and "lock" functionality like your Windows user account does, it is possible to password-protect Outlook 2007: this works at the "PST File" level (the storage files where Outlook keeps all your emails, contacts, etc.) The following tutorial explains how to add password protection in Outlook, how to remove the password, and what happens when someone tries to bypass the login screen. Learn how to easily setup password protection in Outlook 2007.
While Outlook 2007 does not have "login" and "lock" functionality like your Windows user account does, it is possible to password-protect Outlook 2007: this works at the "PST File" level (the storage files where Outlook keeps all your emails, contacts, etc.) The following tutorial explains how to add password protection in Outlook, how to remove the password, and what happens when someone tries to bypass the login screen. Learn how to easily setup password protection in Outlook 2007.
Outlook 2007 tips and tricks
In this short Outlook 2007 tutorial, we will explain a nice Outlook tip, namely the ability to forward several emails inside the same, single mail forward message. We'll also explain how to select multiple emails in a row, or as a non-consecutive selection. Learn how to forward multiple emails at once in Outlook 2007.
More than an Outlook 2007 tip, this is a Windows trick: you have the ability to start any program minimized by configuring the properties of the shortcut you use to launch the application. See how you can start Outlook minimized (this tutorial focuses on Outlook 2007, but this tip also works with Outlook 2003, Outlook 2010, and older versions of Outlook).
The ability to search and find emails is part of the charm of Outlook 2007: unfortunately or fortunately, depending on how you look at it, the email search functionality in Outlook 2007 is tied to Windows search; this means that anything affecting this will affect Outlook. In the following tutorial, we will cover the most common email search problems in Outlook 2007, and how to easily fix them.