Add an email signature to Outlook 2007 messages
 Instead of manually typing an email signature including your name, job title, and other information, let Outlook 2007 do all the work: in this tutorial, will explain how to create a signature that Outlook will automatically include in all emails you send. We will also show you how to customize your email signature settings, and how to associate signatures with particular email accounts. You will also learn how to temporarily remove an email signature, and how to edit or permanently delete your signature from your Outlook 2007 profile.
Instead of manually typing an email signature including your name, job title, and other information, let Outlook 2007 do all the work: in this tutorial, will explain how to create a signature that Outlook will automatically include in all emails you send. We will also show you how to customize your email signature settings, and how to associate signatures with particular email accounts. You will also learn how to temporarily remove an email signature, and how to edit or permanently delete your signature from your Outlook 2007 profile.
Create an email signature in Outlook 2007
To add a automatic signature to your emails in Outlook 2007, click on the Tools menu, and choose Options; then, select the Mail Format tab and click on the Signatures button: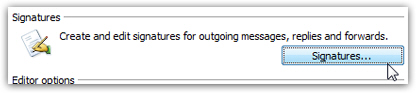 This will open the Signatures and Stationery dialog, the centralized location from where you manage existing signatures and create new ones. Click on the New button, and Outlook 2007 will open a New Signature dialog: type an easy-to-remember name for your new email signature, and click OK (this name will be used by Outlook in multiple places to refer to the signature you are about to create).
This will open the Signatures and Stationery dialog, the centralized location from where you manage existing signatures and create new ones. Click on the New button, and Outlook 2007 will open a New Signature dialog: type an easy-to-remember name for your new email signature, and click OK (this name will be used by Outlook in multiple places to refer to the signature you are about to create).
Include images, links, and other formatting options in your email signature
In the Edit Signature text field, type your entire email signature as it should appear in emails: note that you can use various fonts and formatting options (text color, bold, underline, italic), etc. Outlook 2007 even lets you include links and images in your signature.
Once you have finished editing your email signature, it is time to decide to which email accounts you would like to associate it: this means that Outlook 2007 will automatically know which signature to include in new emails and/or email replies and forwards based on the email account you are using. (If you have multiple email accounts in Outlook, the email account used for replies and forwards is the email account to which the original email was sent.)
Customize your signature settings + associate it with an email account
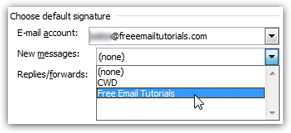 Notice the three dropdown menus in the top right corner, above the signature editor: start by choosing one of your email accounts from the E-mail account dropdown; then choose the email signature, if any, to apply to New messages sent from that account. Finally, choose an email signature to automatically insert in your email Replies/forwards.
Notice the three dropdown menus in the top right corner, above the signature editor: start by choosing one of your email accounts from the E-mail account dropdown; then choose the email signature, if any, to apply to New messages sent from that account. Finally, choose an email signature to automatically insert in your email Replies/forwards.
Manually switch to another signature
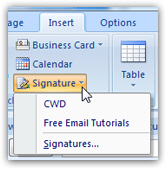 Once you've associated the new signature with one or more email accounts, click OK; then, click OK again to return to Outlook's main window: the next time you send an email from one of the accounts with which you associated your new signature, the signature will automatically be inserted for you at the bottom of the email body. No need to type your name anymore!
Once you've associated the new signature with one or more email accounts, click OK; then, click OK again to return to Outlook's main window: the next time you send an email from one of the accounts with which you associated your new signature, the signature will automatically be inserted for you at the bottom of the email body. No need to type your name anymore!
To manually insert a signature (because none was inserted or to switch to another signature), click on the Insert tab in the new email window, and click on the Signature menu and pick the signature you want inserted in this particular email. (Clicking on Signatures at the bottom opens the Signatures and Stationery dialog will saw above, from where you can manage and edit your email signatures.)
Remove or permanently delete your email signature
To remove an email signature, simply select the text you want to remove, and hit the delete key on your keyboard (Del) - the email signature text is just like regular body text inside an email, you can delete it or edit it as needed.
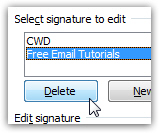 To permanently delete an email signature from Outlook 2007, you can either follow the Tools > Options route described earlier, or load the Signatures and Stationery dialog straight from the new email window's Insert tab. Either way, select the signature you want deleted, and click on the Delete button. Outlook 2007 gives you a last chance to change your mind (since email signatures cannot be "un-deleted") - any settings configured for this signature (like which accounts should use it will be reset to "No signature").
To permanently delete an email signature from Outlook 2007, you can either follow the Tools > Options route described earlier, or load the Signatures and Stationery dialog straight from the new email window's Insert tab. Either way, select the signature you want deleted, and click on the Delete button. Outlook 2007 gives you a last chance to change your mind (since email signatures cannot be "un-deleted") - any settings configured for this signature (like which accounts should use it will be reset to "No signature").