Create a reminder in Outlook 2007
We showed you how to attach reminders to emails; this tutorial explains how to create a reminder in Outlook 2007, possible thanks in part to the advanced calendar that is tightly integrated with Outlook. While you do not even need to open the Outlook calendar to create a reminder, we will show you how to add an event (appointment) directly in the calendar, and how to configure a reminder and your default reminder settings, as well as how to create a reminder from any part of Outlook 2007, without needing to access the calendar at all.
Unlike some calendar applications, these reminders can only pop up while Outlook is running. When you launch Outlook, it will display all reminders that occurred since it last ran. Bottom line: if you rely on Outlook 2007 to remind you of important to-do's and appointments, make sure that you leave it running all the time!
This comprehensive Outlook-reminders tutorial is divided in 5 sections: (all on this page)
- Add a reminder from within the Outlook calendar
- Customize a reminder's sound
- Create reminders from outside the calendar
- Customize your default reminder settings
- Dismiss or snooze reminders in Outlook 2007
Add a reminder from the calendar
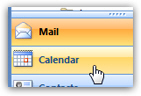 The first way you can create a reminder in Outlook 2007 is simply to go to the calendar; the advantage of this approach is that you will automatically fill in the date of the reminder: by creating a reminder from any other place in Outlook (email, tasks, contacts...) you have to manually supply the date of the "appointment" (event and reminder). To switch from emails to calendar, either click on the Calendar button below your email folders, or press Ctrl+2 (pressing Ctrl+1 brings you back to your emails). Once the calendar has loaded, simply double-click on the day on which you would like to receive your reminder. Outlook will open an "Untitled - Event" window.
The first way you can create a reminder in Outlook 2007 is simply to go to the calendar; the advantage of this approach is that you will automatically fill in the date of the reminder: by creating a reminder from any other place in Outlook (email, tasks, contacts...) you have to manually supply the date of the "appointment" (event and reminder). To switch from emails to calendar, either click on the Calendar button below your email folders, or press Ctrl+2 (pressing Ctrl+1 brings you back to your emails). Once the calendar has loaded, simply double-click on the day on which you would like to receive your reminder. Outlook will open an "Untitled - Event" window.
Type a "Subject": this is the text you will see in the reminder popup that Outlook launches, so make sure to type something meaningful, which will allow you to know whether to open and act on the reminder, or postpone it (or "snooze it", in Outlook terminology).
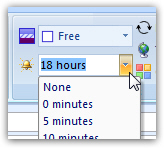 We explains how you can customize the default Outlook 2007 reminder settings later in this tutorial: for now, know that the reminder preselected is the default reminder. You can change its value for any new event.
We explains how you can customize the default Outlook 2007 reminder settings later in this tutorial: for now, know that the reminder preselected is the default reminder. You can change its value for any new event.
Notice, if you click on the Reminder dropdown, that you can customize the reminder to show up between 0 minutes and 2 weeks before the event occurs. (Choosing "None" instructs Outlook not to remind you about the particular event.) This reminder value means that Outlook 2007 will display a reminder at the time of the event minus the value you pick in the Reminder dropdown. If a particular event happens at 3pm and you choose a reminder of "12 hours", Outlook will remind you of the event at 3am (3pm - 12 hours). As mentioned above, remember that Outlook reminders only popup when Outlook is actually running.
All Day Events — If an event does not have a particular time attached to it, which is the default setting, Outlook considers that the event starts at midnight on that day: this means that if you choose a "12 hours" reminder, you will be reminded of that event at noon on the previous day. To assign a time, uncheck the "All day event" checkbox, and choose a start time (and optionally end time) for the appointment/event.
Tip: Outlook 2007 can run minimized, and hidden in the notification area (formerly "system tray"), which makes it very unobtrusive.
If you want to customize the reminder sound, please read on; otherwise, click Save & Close to create your reminder. It is now visible in your Outlook calendar, and will popup according to the reminder settings you configured.
Customize the sound of a reminder
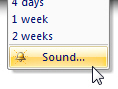 The very last item of the Reminder dropdown reads "Sound", and allows you to customize the sound file that will play when Outlook 2007 reminds you of an event. Since you get a visual cue (by having the Reminders window pop up on screen above other windows), the sound itself does not matter much. Besides, in office environments, you often have either speakers' volume muted, or no speakers at all attached to your computer. But, to change the reminder sound, click on Sound, and Outlook 2007 opens the minimalistic Reminder Sound Settings dialog:
The very last item of the Reminder dropdown reads "Sound", and allows you to customize the sound file that will play when Outlook 2007 reminds you of an event. Since you get a visual cue (by having the Reminders window pop up on screen above other windows), the sound itself does not matter much. Besides, in office environments, you often have either speakers' volume muted, or no speakers at all attached to your computer. But, to change the reminder sound, click on Sound, and Outlook 2007 opens the minimalistic Reminder Sound Settings dialog: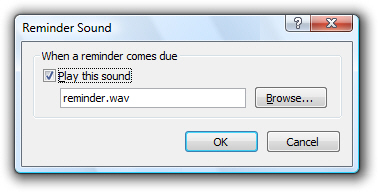
To turn off the reminder sound altogether, uncheck "Play this sound" and click OK.
To change the reminder sound, click on the Browse button to pick a sound file from your computer. The "WAV" sound file format is automatically preselected: even if you can change to "All Files" to view sound files other than wav, like MP3's or M4A files (audio format used by iTunes), Outlook 2007 won't accept them - choosing another file format won't generate an error message, but won't play any sound either. Click OK when you are done.
Click "Save & Close" to create a reminder with the sound settings you customized: you should now see the event inside your Outlook calendar on the date you picked.
Create reminders from the main Outlook window
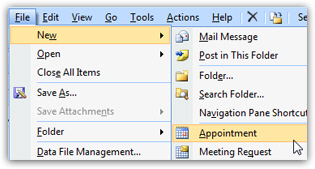 You can also create a reminder in Outlook 2007 without going through the calendar: go to File > New > Appointment (and you can alternatively use the corresponding keyboard shortcut of Ctrl+Shift+A).
You can also create a reminder in Outlook 2007 without going through the calendar: go to File > New > Appointment (and you can alternatively use the corresponding keyboard shortcut of Ctrl+Shift+A).
The difference with this approach is that Outlook 2007 will automatically populate the appointment (event) date with today's date: you just need to manually pick the actual date/time you want. Everything else is exactly as outlined above.
Customize default reminder settings
As we mentioned earlier, Outlook 2007 will automatically use your default reminder settings for any new event you create with a reminder. If you always pick the same reminder time span, changing the Outlook default will save you quite a few clicks in the future!
To change the default reminder, go to Tools > Options; the Preferences tab is selected by default, so look at the second group of options, labeled "Calendar": The "Default reminder" checkbox is checked; if you want the default reminder for events to be "None", uncheck this checkbox and click OK to return to Outlook. Otherwise, pick a different reminder time span under the dropdown menu (the default is "15 minutes"), and click OK to accept your new default reminder option.
The "Default reminder" checkbox is checked; if you want the default reminder for events to be "None", uncheck this checkbox and click OK to return to Outlook. Otherwise, pick a different reminder time span under the dropdown menu (the default is "15 minutes"), and click OK to accept your new default reminder option.
The default reminder setting in Outlook 2007 only affects appointments/events that have a specific time; all-day events always have a default reminder setting of 18 hours.
Snooze or dismiss a reminder
When the time comes to remind you about an appointment or event, Outlook 2007 will display the following window; in this example, we only have a single, test, event; in real life, you are likely to have stacks or reminders when you get back to the office in the morning!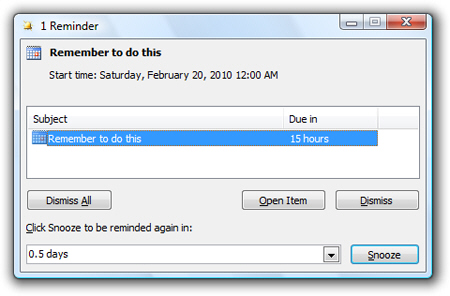
To view the event for which you are reminded, either double-click its listing, or select it and click Open Item.
Cancel a reminder ("Dismiss")
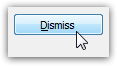 To never be reminded again about this particular event, click on the Dismiss button; to prevent Outlook 2007 from reminding you of any of the reminders you see, click on Dismiss All (careful with these commands, they cannot be undone - if you accidentally dismissed reminders, you will have to go to your Outlook calendar and remember all relevant events, and manually reset all their reminders to the appropriate value).
To never be reminded again about this particular event, click on the Dismiss button; to prevent Outlook 2007 from reminding you of any of the reminders you see, click on Dismiss All (careful with these commands, they cannot be undone - if you accidentally dismissed reminders, you will have to go to your Outlook calendar and remember all relevant events, and manually reset all their reminders to the appropriate value).
Postpone a reminder ("Snooze")
In many cases, you'll need to postpone, or snooze, an Outlook reminder: select an event and click on the "Click Snooze to be reminded again in" dropdown menu to pick a time span. The first 4 reminder types are relative, and based on the actual event start date and time: you can be reminded 15, 10, or 5 minutes before the start of the appointment/event. The "0 hours before start" reminder means that Outlook will display the Reminder popup at the time the event is starting. This would be an ideal reminder for a phone call, or for an appointment with the person in the office next door (or if your office isn't too picky on punctuality!)
But Outlook 2007 also lets you pick either an absolute reminder value based on "now", which ranges from "Remind me in 5 minutes" to "Remind me in 2 weeks".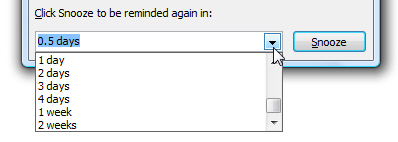
How to select all reminders - To select all reminders visible in Outlook's Reminder popup, click on the first reminder; scroll, if needed, to see the last reminder in the list, hold down the Shift key, and click on the last reminder: all your reminders are now selected, and you can snooze them all for the same duration.
How to select some reminders - To select only some of the reminders visible, hold down the Ctrl key on your keyboard, and click in turn on all the reminders you want selected (while maintaining the Control key pressed during the selection process).