Flag emails in Outlook 2007 (and add reminders)
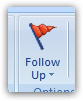 Outlook 2007 lets you flag emails and create email-bound reminders (in addition to standalone reminders you can create in the Outlook calendar). You can flag an email you are composing as well as emails already inside an email folder (like your inbox). This tutorial explains how to flag, and optionally add a reminder, to an email you are composing and to pre-existing emails. We will also show you the options you can configure for an email reminders, such as time intervals, how to add a flag without reminder, and how Outlook 2007 integrates email flags and reminders to the brand new (introduced in Outlook 2007) To Do bar. Let's start this tutorial by flagging a new email in Outlook 2007.
Outlook 2007 lets you flag emails and create email-bound reminders (in addition to standalone reminders you can create in the Outlook calendar). You can flag an email you are composing as well as emails already inside an email folder (like your inbox). This tutorial explains how to flag, and optionally add a reminder, to an email you are composing and to pre-existing emails. We will also show you the options you can configure for an email reminders, such as time intervals, how to add a flag without reminder, and how Outlook 2007 integrates email flags and reminders to the brand new (introduced in Outlook 2007) To Do bar. Let's start this tutorial by flagging a new email in Outlook 2007.
Flag a new email with or without reminder
Outlook 2007 lets you flag and attach a reminder to an email you are currently composing (which includes brand new emails, email replies, and email forwards). To flag the email you are composing, look at the Options section of the ribbon (on the Message tab, selected by default). It is a button-menu combo, as indicated by the down arrow: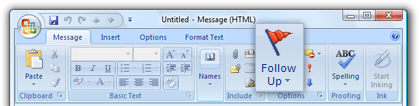
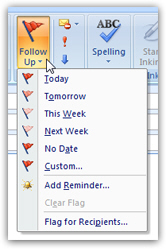 Click on the Follow Up button with the giant flag icon: the menu reveals a list of built-in time spans which will be used by the Outlook 2007 To-Do bar.
Click on the Follow Up button with the giant flag icon: the menu reveals a list of built-in time spans which will be used by the Outlook 2007 To-Do bar.
The time spans in for email follow up will determine when Outlook 2007 marks these emails in red in the To-Do bar: Today, Tomorrow, This Week, and Next Week. Choosing No Date will flag the email without specific date, which means that these emails will be visible inside the To-Do bar, and marked with a flag in their respective folder, but always placed at the bottom when you sort your To-Do bar by due date.
To select a particular due date for the flagged email, Outlook 2007 provides the Custom entry: clicking on Custom will open the following dialog, which lets you customize the flag value (Follow up, No response necessary, etc.), the Start Date, Due Date, and optional reminder: by default, the email is flagged for yourself.
Add a reminder to an email
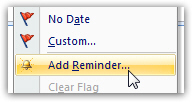 When creating a custom flag for an email, Outlook 2007 lets you attach a reminder to the email directly from the Custom dialog. For other, pre-defined flags, you can simply manually attach the reminder the same way you added a flag: click on Follow Up, and choose "Add Reminder". Outlook will open the same Custom dialog pictured in the screenshot above, and let you set the reminder manually: note that the reminder was automatically checked, and set to the date corresponding to the email flag's due date.
When creating a custom flag for an email, Outlook 2007 lets you attach a reminder to the email directly from the Custom dialog. For other, pre-defined flags, you can simply manually attach the reminder the same way you added a flag: click on Follow Up, and choose "Add Reminder". Outlook will open the same Custom dialog pictured in the screenshot above, and let you set the reminder manually: note that the reminder was automatically checked, and set to the date corresponding to the email flag's due date.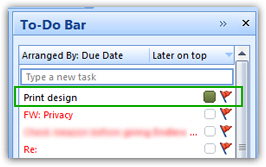 Notice how the email we just flagged was placed at the top of the task list (To-Do bar sorted with most recent items first); the flagged message, with subject displayed, is in black, because the due date is in the future. Flagged emails whose flag remains un-cleared once their due date is past are marked in red in both email folders and on the Outlook 2007 To-Do bar.
Notice how the email we just flagged was placed at the top of the task list (To-Do bar sorted with most recent items first); the flagged message, with subject displayed, is in black, because the due date is in the future. Flagged emails whose flag remains un-cleared once their due date is past are marked in red in both email folders and on the Outlook 2007 To-Do bar.
Flag emails already in your inbox (or other email folders)
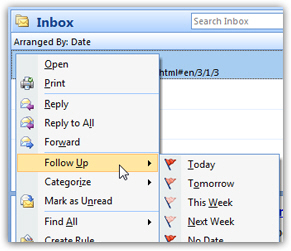 If you right-click on any email inside your inbox or other email folders, notice that the context menu includes a Follow Up submenu: its items should seem familiar: they are the same you saw in the Follow Up menu of the email window earlier in this tutorial!
If you right-click on any email inside your inbox or other email folders, notice that the context menu includes a Follow Up submenu: its items should seem familiar: they are the same you saw in the Follow Up menu of the email window earlier in this tutorial!
But, unlike the menu earlier, this submenu actually contains two new items: a Clear Flag item, which removes the flag from an email, and a Mark Complete item, which keeps a checkmark on the email, but removes it from the task list in the Outlook 2007 To-Do bar.
Toggle or edit email flag status in Outlook 2007
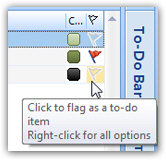 Another way to remove, or clear, a flag from an email is to click on its flag icon: this either removes the flag of a flagged email, or sets the default flag for the email in question.
Another way to remove, or clear, a flag from an email is to click on its flag icon: this either removes the flag of a flagged email, or sets the default flag for the email in question.
Outlook 2007 makes the default flag, and other pre-defined flags, available by right-clicking on the flag icon of an email. The context menu includes the same flags and items as the Follow Up submenu above; the last item ("Set Quick Click") allows you to configure the default flag in Outlook 2007.
If you choose Set Quick Click, the dialog pictured below will open: simply pick from the dropdown menu the default email flag you want applied to an email whose flag icon you click, and hit OK to save your setting: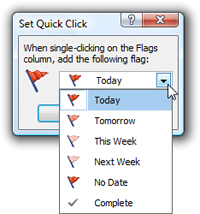
It is worth familiarizing yourself with the new To-Do bar: it gives you a quick and simply getting-things-done application inside Outlook's main window! No more need to go to the calendar or task pane, as you had to do in previous versions of Microsoft Outlook.