AutoArchive and manually archive emails in Outlook 2007
 Outlook 2007 stores all your emails, contacts, calendars, etc. inside a "PST file" - as your PST file grows, Outlook will autoarchive your old data in an external PST file for efficiency, and to keep Outlook running fast. You can also manually archive your emails in Outlook 2007. In this tutorial, we will explain how the AutoArchive process works, how to manually archive items older than a certain date, and how to configure your autoarchive settings. You will also learn how to look inside an archive when looking for older emails, and how to close it when you are done. (And as this tutorial will show, all this is a lot easier than it sounds!)
Outlook 2007 stores all your emails, contacts, calendars, etc. inside a "PST file" - as your PST file grows, Outlook will autoarchive your old data in an external PST file for efficiency, and to keep Outlook running fast. You can also manually archive your emails in Outlook 2007. In this tutorial, we will explain how the AutoArchive process works, how to manually archive items older than a certain date, and how to configure your autoarchive settings. You will also learn how to look inside an archive when looking for older emails, and how to close it when you are done. (And as this tutorial will show, all this is a lot easier than it sounds!)
This comprehensive Outlook-archiving tutorial is divided in four sections: (all on this page)
- Manually archive emails and contacts
- Cancel an in-progress archiving operation
- AutoArchive settings in Outlook 2007
- Find old emails inside an archived PST file
Manually archive emails in Outlook 2007
If you want to manually archive your emails in Outlook 2007, go to the File menu, and choose Archive. This is what you'll see: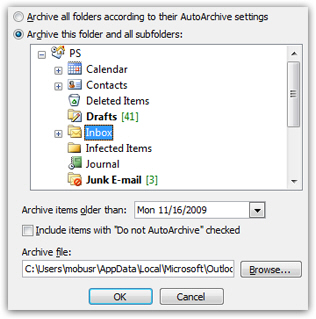
The manual Archive dialog lets you customize the following settings:
- Customize the folder you want to archive: click on the top level link to archive your entire PST file, including contacts.
- Choose the date before which you want to archive: click on the Archive items older than dropdown menu to pick a date.
- Lets you exclude email folders you may have marked as Do not AutoArchive.
- Finally, choose the target PST file to which your items will be archived under the Archive file field: we recommend that you keep Outlook 2007's default setting, which will ensure that all your PST file reside in a single folder (which, as we'll see in the Outlook backup tutorial, will make it easier to backup everything).
Once you have configured your manual archive settings, click OK, and Outlook 2007 will start archiving the items matching your choice. Depending on your autoarchive settings and the number of emails and contacts you currently have in Outlook, the process may take a few minutes; while Outlook lets you continue using your emails and calendar while archiving takes place, we recommend is to avoid using it, just to be on the safe side.![]()
You can follow the progress of the archive process by looking at the status bar, as shown in the screenshot above; the message reads "Archiving [email-folder-name] to [full-archive-file-path]", and displays an animated icon on the right. (If your status bar is not visible at the bottom of Outlook's main window, just go to View > Status Bar.)
Cancel an archiving operation in progress
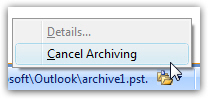 You can cancel the archiving process at any time, whether you manually initiated it yourself, or whether Outlook 2007 did it as part of its current autoarchive settings. Just click on the down arrow displayed in the status bar next to the animated icon, and choose "Cancel Archiving" from the menu, as shown on the screenshot.
You can cancel the archiving process at any time, whether you manually initiated it yourself, or whether Outlook 2007 did it as part of its current autoarchive settings. Just click on the down arrow displayed in the status bar next to the animated icon, and choose "Cancel Archiving" from the menu, as shown on the screenshot.
AutoArchive settings in Outlook 2007
Manually archiving your emails and contacts in Outlook 2007 is a redundant operation; Outlook will autoarchive everything every 14 days (by default). We will now explain how to configure Outlook's AutoArchive settings: go to Tools > Options, and click on the Other tab. Then, click on the AutoArchive button.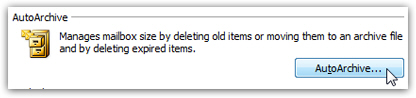
Here is a screenshot of the typical AutoArchive settings in Outlook 2007: (discussed below)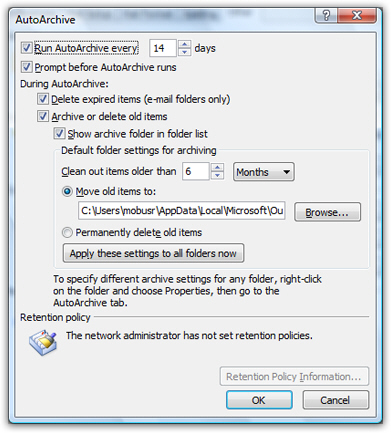
To disable AutoArchive in Outlook 2007, uncheck the "Run AutoArchive every (x) days" checkbox. Unless you have very few emails, we recommend keeping autoarchive turned on.
If "Prompt before AutoArchive runs" is checked (it is by default), Outlook will first ask confirmation before autoarchiving your emails; since Outlook is a little less responsive while the process runs, you can postpone it if you are working on something important inside Outlook. You can later on run autoarchive by manually launching archiving, and choosing the first option, "Archive all folders according to their AutoArchive settings".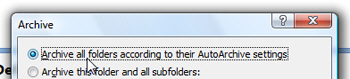
"Delete expired items (e-mail folders only)" is checked by default, and instructs Outlook 2007 to automatically delete expired meeting requests.
"Archive or delete old items" is also enabled by default: this works in tandem with the following options. Outlook can either "move old items" to an archive PST file (which is the default behavior), or "Permanently delete old items" (we do not recommend having email deletion as an automated process).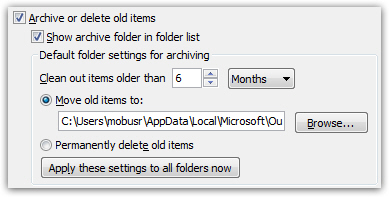
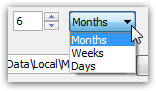 Outlook 2007 also lets you customize which emails will be autoarchived by increasing or decreasing the number of months, weeks, or days before it becomes candidate for auto archival. The default of "6 months" is a good predefined setting, but this ultimately depends on your personal and business needs, and how often you need to locate older emails; as we'll explain in the next section, autoarchived emails are still available from Outlook - they are just stored in another PST file.
Outlook 2007 also lets you customize which emails will be autoarchived by increasing or decreasing the number of months, weeks, or days before it becomes candidate for auto archival. The default of "6 months" is a good predefined setting, but this ultimately depends on your personal and business needs, and how often you need to locate older emails; as we'll explain in the next section, autoarchived emails are still available from Outlook - they are just stored in another PST file.
![]() The following checkbox determines whether or not Outlook should display a link to your archived PST file below your email folder listing: "Show archive folder in folder list" - it is checked by default, and you should leave it checked to maintain quick access to your older emails.
The following checkbox determines whether or not Outlook should display a link to your archived PST file below your email folder listing: "Show archive folder in folder list" - it is checked by default, and you should leave it checked to maintain quick access to your older emails.
Click OK to apply your new AutoArchive settings to Outlook 2007, or Cancel otherwise.
Find older emails inside your archived PST file
As we saw above, when discussing Outlook 2007 AutoArchive settings, if the "Show archive folder in folder list" checkbox is checked (it is by default), Outlook will display your archived emails right below your current emails. So, to find an email older than the date you picked when you last ran a manual auto archival, or older than the date corresponding to Outlook's current AutoArchive settings, just scroll down to the very bottom of your email folder listing.
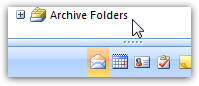 Notice that Outlook displays an "Archive Folders" item at the very bottom: you can tell by the presence of the plus sign (+) that this item can be expanded and collapsed. Just click on the plus sign (or double-click on Archive Folders itself) to reveal its content. This is where all your old emails are stored - you are basically looking at your archived PST file from within Outlook, and you will recognize the folder hierarchy as the mirror of your current email folders. Of course, any folder you created since the last archival ran will not be present in the archive; likewise, folders you have since deleted will still be present in the archive. From a practical standpoint, the Archived Folders item and sub-items works exactly the same way as regular email folders.
Notice that Outlook displays an "Archive Folders" item at the very bottom: you can tell by the presence of the plus sign (+) that this item can be expanded and collapsed. Just click on the plus sign (or double-click on Archive Folders itself) to reveal its content. This is where all your old emails are stored - you are basically looking at your archived PST file from within Outlook, and you will recognize the folder hierarchy as the mirror of your current email folders. Of course, any folder you created since the last archival ran will not be present in the archive; likewise, folders you have since deleted will still be present in the archive. From a practical standpoint, the Archived Folders item and sub-items works exactly the same way as regular email folders.
Tip: to perform and advanced search on archived emails (Tools > Instant Search > Advanced Find), simply click the Browse button and select your archive folder in Outlook 2007's Advanced Find dialog: