Save email attachments from Outlook 2007
As time passes, your email attachments in Outlook 2007 take an increasing amount of storage space (in your "PST file"). 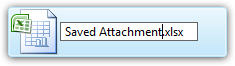 To keep Outlook running at its best, it is a good idea to remove from emails attachments you no longer need after you have saved these attachments on your computer. In this tutorial, we will explain how to save a single email attachment as a file (in two ways), how to save multiple email attachments at once, and finally how to save the email itself, if it contains the document content "inline" (inside the email body, as opposed to being sent as a "save-able" attachment). You will also learn how to remove attachments from email, to keep your PST file size down to a minimum (especially for large email attachments, this is a good way to help prevent any issues, and make Outlook 2007 start and close faster).
To keep Outlook running at its best, it is a good idea to remove from emails attachments you no longer need after you have saved these attachments on your computer. In this tutorial, we will explain how to save a single email attachment as a file (in two ways), how to save multiple email attachments at once, and finally how to save the email itself, if it contains the document content "inline" (inside the email body, as opposed to being sent as a "save-able" attachment). You will also learn how to remove attachments from email, to keep your PST file size down to a minimum (especially for large email attachments, this is a good way to help prevent any issues, and make Outlook 2007 start and close faster).
Save an email attachment on your computer
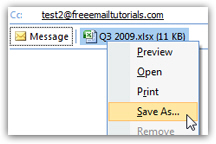 Outlook 2007 makes it very easy: right-click on the file attachment you want to save, and choose Save As: Outlook will open a regular Save As dialog, which lets you navigate to the folder where you want the attachment saved, and optionally type another name for the file. This does *not* remove the attachment from the email (see below), it saves a copy of the file attachment.
Outlook 2007 makes it very easy: right-click on the file attachment you want to save, and choose Save As: Outlook will open a regular Save As dialog, which lets you navigate to the folder where you want the attachment saved, and optionally type another name for the file. This does *not* remove the attachment from the email (see below), it saves a copy of the file attachment.
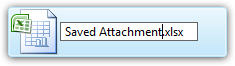 You can also drag the file attachment from the email, and drop it inside a folder you have opened in the background: this achieves the exact same effect, and you can always rename the file copy in your folder, if desired: just select the saved file, hit F2 on your keyboard, type a new file name and hit Enter to accept it.
You can also drag the file attachment from the email, and drop it inside a folder you have opened in the background: this achieves the exact same effect, and you can always rename the file copy in your folder, if desired: just select the saved file, hit F2 on your keyboard, type a new file name and hit Enter to accept it.
Save all email attachments at the same time
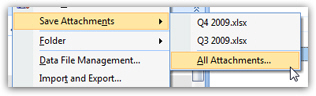 If you want to save multiple attachments at once, you do not need to save them individually on your desktop (or another folder on your computer). With the email in question selected inside the main Outlook 2007 window, go File > Save Attachments > All Attachments.
If you want to save multiple attachments at once, you do not need to save them individually on your desktop (or another folder on your computer). With the email in question selected inside the main Outlook 2007 window, go File > Save Attachments > All Attachments.
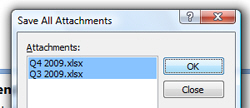 Click OK to confirm and Outlook 2007 will open a Save All Attachments dialog, which looks like a standard Windows "Save As" dialog, and lets you pick the folder in which you want to save copies of these email attachments - "copies", because the original files remain attached to their email. This leads us to the next section: how you can keep your PST file size down by removing saved attachments from emails.
Click OK to confirm and Outlook 2007 will open a Save All Attachments dialog, which looks like a standard Windows "Save As" dialog, and lets you pick the folder in which you want to save copies of these email attachments - "copies", because the original files remain attached to their email. This leads us to the next section: how you can keep your PST file size down by removing saved attachments from emails.
Remove email attachments from messages ("detach")
To keep Outlook 2007 running at its best, it is a good idea to remove attachments from emails (save them beforehand, if needed). This helps keep the overall size of your PST file (the Outlook storage system) much smaller than if Outlook has to store your email attachments as well.
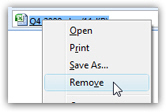 Double-click on the email whose attachments you want to delete; from the standalone email window that opened, right-click on the attachment, and choose Remove. Repeat the process for each email attachment you want to detach; then, close the email window and click Yes to save the changes when prompted (i.e. save the updated email without attachments). Your email is back in its folder, without any attachment - and the size of this particular email has decreased by roughly the size of the file attachment you removed.
Double-click on the email whose attachments you want to delete; from the standalone email window that opened, right-click on the attachment, and choose Remove. Repeat the process for each email attachment you want to detach; then, close the email window and click Yes to save the changes when prompted (i.e. save the updated email without attachments). Your email is back in its folder, without any attachment - and the size of this particular email has decreased by roughly the size of the file attachment you removed.
Save emails as an "MSG" file
If you want to save emails in Outlook 2007, you can do that too: whether you need a backup of the email, or simply to save the email itself as a reference, there are two ways you can proceed, including saving the email as a Word document (explained below).
Use File > Save As from the main Outlook window, with the email you want to save, selected. You can also do this from the standalone email window in Outlook 2007: just click on the Office menu, and choose Save As (then pick your Save-As file format).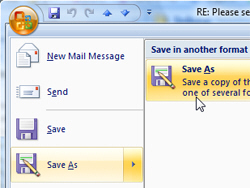
Tip: You can also drag an email from your inbox and drop it in a folder in Windows Explorer or on your desktop; this creates a copy of the dragged email, and saves that copy in "msg" format (an isolated email file, which will open with Outlook 2007 if it is installed).
Alternatively, copy-paste the email content in a Word document
![]() If you have a copy of Word 2007 (though previous versions should work as well), you can also select all the content of your email (Ctrl+A with your keyboard), copy it (Ctrl+C), and paste it inside a Word document which you can then reformat and save in the format you like! (Just hit Ctrl+V to paste :)
If you have a copy of Word 2007 (though previous versions should work as well), you can also select all the content of your email (Ctrl+A with your keyboard), copy it (Ctrl+C), and paste it inside a Word document which you can then reformat and save in the format you like! (Just hit Ctrl+V to paste :)