Forward multiple emails at the same time in Outlook 2007
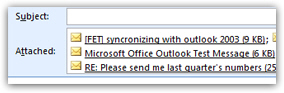 We explained in a previous tutorial how to forward emails as attachments. In this tutorial, you will learn how to forward multiple emails in Outlook 2007; of course these emails will be forwarded as attachments to your email. We will first show you how to select several emails at once, and how to add them as attachments to a new email (and close by showing you how to remove attached messages).
We explained in a previous tutorial how to forward emails as attachments. In this tutorial, you will learn how to forward multiple emails in Outlook 2007; of course these emails will be forwarded as attachments to your email. We will first show you how to select several emails at once, and how to add them as attachments to a new email (and close by showing you how to remove attached messages).
Select multiple emails to forward as attachments
Start by selecting all the emails you would like to forward:
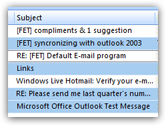 To select consecutive emails, simply click on the first email, then hold down the Shift key and click on the last email you want forwarded.
To select consecutive emails, simply click on the first email, then hold down the Shift key and click on the last email you want forwarded.- To select multiple non-consecutive emails, hold down the Ctrl key on your keyboard, and click in turn each of the emails you want while keeping the key held down.
- Bonus tip: to select a range of emails and then exclude some from that range, select the first and last email, and then hold down the Ctrl key: click on each email you do not want selected while the Ctrl key is still held down, and Outlook will unselect that email.
"Inline Forward" vs. "Forward as Attachment" when multiple emails are involved
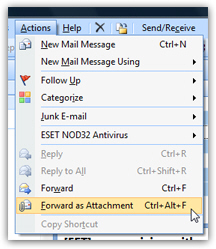 Now the good news: there are two ways you can forward multiple emails in Outlook 2007, one of which is to use a command you are already intimately familiar with: when you forward a single email, its content is automatically used as body of the mail forward; in the case of multiple emails, Outlook will not place one email content after the other, so it will instead automatically attach all the emails to a new blank email.
Now the good news: there are two ways you can forward multiple emails in Outlook 2007, one of which is to use a command you are already intimately familiar with: when you forward a single email, its content is automatically used as body of the mail forward; in the case of multiple emails, Outlook will not place one email content after the other, so it will instead automatically attach all the emails to a new blank email.
We saw in the tutorial mentioned earlier that you can forward individual emails as attachment in Outlook 2007 by using the "Forward as Attachment" command. This will work here too, but you can simply choose the regular Forward command when multiple emails are selected, and Outlook will do the same thing as Forward as Attachment.
Once all the emails you want to forward are selected, you can use the easy-to-remember keyboard shortcut of "Ctrl+F", and all selected emails will be added as file attachments into a new, blank email that Outlook 2007 opens in front of you: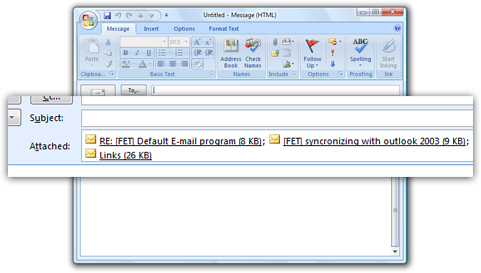
This is all it takes to forward multiple emails in Outlook 2007! If, after the fact, you change your mind and decide to forward only some of the emails, no need to start over: simply right-click on any email you no longer want forwarded, and choose Remove.