Send an email as attachment in Outlook 2007
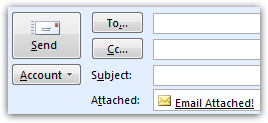 Forwarding emails from Outlook 2007 will by default include the message's content (plus any file attachment) "inline", meaning inside the body of the mail forward. This tutorial explains how to forward one or more emails as attachment to a new message: from the new email window, with menus in Outlook's main window, using a keyboard shortcut, or by dragging and dropping!
Forwarding emails from Outlook 2007 will by default include the message's content (plus any file attachment) "inline", meaning inside the body of the mail forward. This tutorial explains how to forward one or more emails as attachment to a new message: from the new email window, with menus in Outlook's main window, using a keyboard shortcut, or by dragging and dropping!
Caution: while every email program can handle "inline email forwards", some email clients or webmail providers (for users who check their emails online, as opposed to using a desktop email application) can sometimes have problems opening emails included as attachments. Make sure to confirm with the email recipient that they were able to open the email attached if they use an older email program.
Forward an email message as attachment
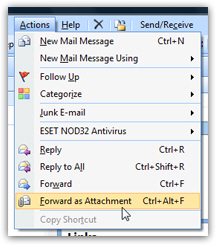 The first way to forward an email as attachment in Outlook 2007 is to select the email you want to forward (a single click on it will do that).
The first way to forward an email as attachment in Outlook 2007 is to select the email you want to forward (a single click on it will do that).
Then, click on the Actions menu: the penultimate item reads "Forward as Attachment". Click on it, and Outlook 2007 will perform three actions:
• First, it will open a new email window.
• Second, it will pre-populate the new email's subject line with the "FW:" prefix, which indicates an email forward, and follow it with a space and the subject of the original email (the one you are forwarding).
• Finally, and most importantly, it will include a copy of the original email as file attachment.
All you have left to do is select recipients, type a quick message, and hit the Send button!
As you see on the screenshot, and can tell from your menu in Outlook 2007, a keyboard shortcut is also available to send emails as attachments: simply select the email you want to forward as attachment, and hit Ctrl+Alt+F on your keyboard.
Add an email as attachment from the new email window
Another way Outlook 2007 lets you attach an email to another email is through the ribbon of the email editor: when you are composing an email (this can be a brand new, blank email, an email reply, or a regular email forward), click on the Message tab (it is selected by default), and look at the Include set of commands. The second toolbar item reads Attach Item, or , if your new email window is small, display at least the corresponding icon (the ribbon shows or hides text, and resizes icons, based on the amount of space it has to "stretch").
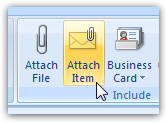 The Attach File button allows you to add a regular file as email attachment; the Attach Item button, however, lets you pick some item from your Outlook 2007 profile (in this case, an email).
The Attach File button allows you to add a regular file as email attachment; the Attach Item button, however, lets you pick some item from your Outlook 2007 profile (in this case, an email).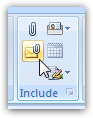 The screenshot on the right displays the Attach Item icon as it might appear to you, based on the size of your new email window.
The screenshot on the right displays the Attach Item icon as it might appear to you, based on the size of your new email window.
Either way, clicking on Attach Item will open an Insert Item dialog, which lets you navigate through your email folders to find the email you want attached: once you found and select it, click OK to attach it to your email - repeat as many times as needed: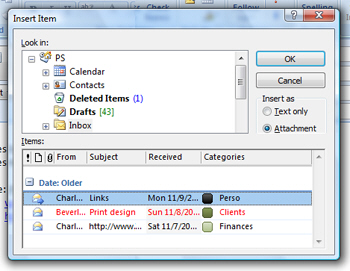
Attach an email with drag and drop!
You can also drag the email from your inbox (or other email folder) and drop it inside the window of the email you are composing: this creates a copy of the email you dragged, and places it as attachment in your email message. If your email editor window is not maximized, you can see your emails in the main Outlook 2007 window in the background.