Customize Outlook Today (Outlook 2003 / Outlook 2007 / Outlook 2010)
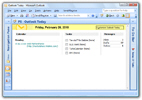 By default, Outlook 2007 loads "Outlook Today" on startup; this is a summary screen of sorts, which gives you a snapshot of your emails, tasks, and appointments (calendar events) for the day. While most people customize Outlook Today only to make it go away and load the inbox right away, there is more than meets the eye. In this tutorial, we will show you how to customize Outlook Today, and make the most of it. While we illustrate this tutorial with Outlook 2007, Outlook Today is identical in Outlook 2003 and Outlook 2010.
By default, Outlook 2007 loads "Outlook Today" on startup; this is a summary screen of sorts, which gives you a snapshot of your emails, tasks, and appointments (calendar events) for the day. While most people customize Outlook Today only to make it go away and load the inbox right away, there is more than meets the eye. In this tutorial, we will show you how to customize Outlook Today, and make the most of it. While we illustrate this tutorial with Outlook 2007, Outlook Today is identical in Outlook 2003 and Outlook 2010.
Configure Outlook Today settings and options
By default, Outlook Today will display three columns of information: Calendar, Tasks, and Messages (i.e., emails), as shown on this screenshot: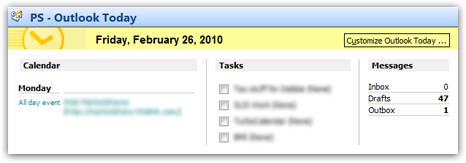 To configure the information displayed or appearance ("style", or "theme"), click on the Customize Outlook Today button (top right corner). Outlook 2007 (or 2003 / 2010) will load the customization screen in the same window, with the following list of options.
To configure the information displayed or appearance ("style", or "theme"), click on the Customize Outlook Today button (top right corner). Outlook 2007 (or 2003 / 2010) will load the customization screen in the same window, with the following list of options.
Configure Outlook Today Startup options
Under Startup, there is a single checkbox, checked by default, which determines where Outlook should load Outlook Today on startup, or go directly to your emails (in default inbox folder). To skip Outlook Today, uncheck the "When starting, go directly to Outlook Today" - the change will be effective next time you start Outlook 2007.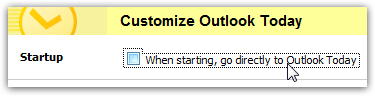
Customize which email folders to show in Outlook Today
Under Messages, Outlook Today lets you choose which email folders' content should be displayed. By default, Outlook 2007 shows you the emails inside your main inbox, your drafts (unsent, saved emails), and the emails in your outbox (unless you were working offline, or had problems with your internet connection, or customized Outlook not to immediately send your emails, you should not have any mail messages inside outbox).
Click on the Choose Folders button, and pick as many email folders as you like; you can also pick sub-folders, by clicking the plus sign (+) next to a folder, and checking the checkbox for each subfolder whose content should also appear in Outlook Today. Click OK once you have finished picking the email folders you want displayed.
Customize the number of days to display in Outlook Today
Outlook Today also lets you customize how many days it should show from your Outlook calendar, between 1 and 7 days: choosing 1 day means that only today's appointments will be showing in Outlook Today; "7 days" covers the coming week.
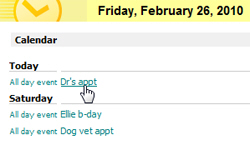 All calendar events displayed in Outlook Today are clickable: Outlook 2007 will open the event in the standard Appointment window, and let you edit the event's specifics (including the ability to either re-schedule the event, or delete it altogether).
All calendar events displayed in Outlook Today are clickable: Outlook 2007 will open the event in the standard Appointment window, and let you edit the event's specifics (including the ability to either re-schedule the event, or delete it altogether).
Since "appointment-free" days don't show, you may see skipped dates (like a Monday with events, and Thursday's appointments right below it).
Customize Outlook Today's Tasks settings
Outlook 2007 (like Outlook 2010 and 2003) lets you customize which tasks to show: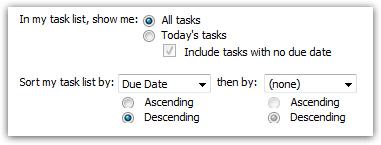 Under "In my task list, show me", either show All tasks (default) or only Today's tasks, with the extra option in the second case to only display tasks that do not have a due date attached. When you create tasks outside the to-do bar (Outlook 2007/2010), you can add a start date and a due date, as shown on the screenshot, with the date picker.
Under "In my task list, show me", either show All tasks (default) or only Today's tasks, with the extra option in the second case to only display tasks that do not have a due date attached. When you create tasks outside the to-do bar (Outlook 2007/2010), you can add a start date and a due date, as shown on the screenshot, with the date picker.
The second set of task-related options you can configure in Outlook Today affects the order in which tasks will be displayed; Outlook 2007 even lets you perform a double sort, and reverse one of two of the sort orders by switching from Ascending to Descending. By default, Outlook display tasks in ascending order of due date (from earliest to furthest in time).
Customize the appearance of Outlook Today, using "styles" (or "themes")
The final options for Outlook Today relate to appearance: one of five styles can be applied with the Show Outlook Today in this style drop-down menu: Standard, Standard (2 columns), Standard (1 column), Summer, and Winter: 
Apply your new settings
Once you have finished customizing Outlook Today, click on the Save changes button: with the exception of the first setting, all changes are visible, and effective immediately. (The first option is also applied, but will only be applicable for the next time you open Outlook 2007.)