Reply to Hotmail messages + using "Reply-to-All"
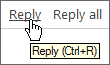 After reading your emails, the most common action will be to reply to an email. This tutorial goes over the options Hotmail offers when it comes to following up on messages with one or more email recipients. This tutorial covers the Reply command, and Reply to All; we will also explain how and when to use the Cc (carbon copy) and Bcc (blind carbon copy) fields.
After reading your emails, the most common action will be to reply to an email. This tutorial goes over the options Hotmail offers when it comes to following up on messages with one or more email recipients. This tutorial covers the Reply command, and Reply to All; we will also explain how and when to use the Cc (carbon copy) and Bcc (blind carbon copy) fields.
The next Hotmail tutorial covers the email Forward command, a way to send emails to other recipients with Microsoft's webmail service (not to be confused with "mail forwarding", which lets you automatically forwards messages from Hotmail to another email account!)
Replying to emails
When a new email comes in, it contains "header" information, in addition to the email's actual content: these headers include information like the email title (or subject line), the sender of the email (the person who sent it), and the recipient(s) - one or more email addresses to which the email was sent, timestamp, etc. When you reply to an email, Hotmail picks the sender of the email, and places it in the "To" field, used to determine to which email address (one or more) your email will be sent.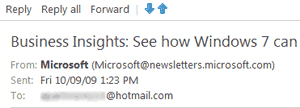
In the screenshot above, notice the email commands at the top (Reply, Reply all, etc.); then, the email title right below (or subject line, which in this case starts with "Business Insights"). And finally, Hotmail lists the originating email address in the From field, and the recipients of the email in the To field.
What happens when you click Reply?
Once you click the Reply link, Hotmail will compose a new email which contains as recipient ("To") the sender's email address (the "From" of the original email). The same way you turn towards someone to reply to them, the email will automatically be addressed to the sender.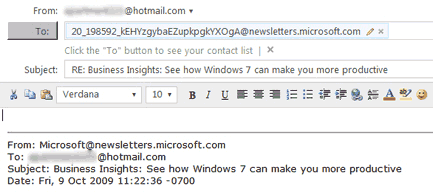
Hotmail will then re-use the same email title (something you can change manually if you want), and prefix it with "RE:" for "Reply". So, whenever you get an email message whose subject starts with "RE:", you will know that it is a reply to something you sent (or that someone typed "RE:" on purpose to indicate that they are following up on something - "RE: Phone Call", for example).
Hotmail will automatically place the blinking cursor inside the email body, so you can start typing your reply. Below your reply, Hotmail has also included basic header information from the original email, and its content. It is a good idea to keep content from previous email intact, so that the "conversation thread" is maintained.
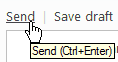 Once you have finished typing your reply, click the Send link: this will send your reply to the original sender, and any additional recipients you may have added to the To field. By default, Hotmail will also place a copy of this email reply inside the Sent folder: this allows you to check later on when you sent your reply, or if you replied at all to an email.
Once you have finished typing your reply, click the Send link: this will send your reply to the original sender, and any additional recipients you may have added to the To field. By default, Hotmail will also place a copy of this email reply inside the Sent folder: this allows you to check later on when you sent your reply, or if you replied at all to an email.
Notice that Hotmail optionally displays a link title that contains the command name and keys between parenthesis: this indicates a keyboard shortcut equivalent to clicking the command. For example, above, you can hold down the Ctrl key on your keyboard and hit Enter to send an email (new emails, email forwards, and email replies).
For more information, please consult our Hotmail keyboard shortcuts tutorial.
Hotmail's "Reply all" command
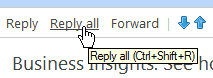 You have noticed that Hotmail displays a Reply all link next to the Reply command we just discussed. "Reply to all" is used when multiple people are emailing one another about a common conversation. To make sure that everyone stays in the loop, using Reply all will send your email reply not just to the sender of the email, but also to all recipients besides yourself which were included in the email.
You have noticed that Hotmail displays a Reply all link next to the Reply command we just discussed. "Reply to all" is used when multiple people are emailing one another about a common conversation. To make sure that everyone stays in the loop, using Reply all will send your email reply not just to the sender of the email, but also to all recipients besides yourself which were included in the email.
For example, if Jack sends an email to you, Susie, and Joann, each of you receives a copy of the same email. If you want to reply to Jack only, you will hit Reply and type your response. If you click Reply all, Hotmail will create a new email response with you as sender, and Jack, Susie, and Joann as the email recipients (email addresses listed in the To field).
The only difference between Reply and Reply all has to do with email recipients: everything else works like a regular email reply, as described earlier.
This concludes our Hotmail tutorial on email replies: we hope that you have now mastered the Reply and Reply all commands!