Merge / Remove duplicate contacts in Gmail address book
Depending on your address book settings, how you check your Gmail account (from a desktop email program or using Gmail itself in a web browser), whether or not you have imported contacts from an external source or another Gmail account, you will sooner or later end up with duplicate entries in your contact list. In the screenshot below, for example, we have two separate entries for the same person: in the first record, the email address is present, and in the second, it is missing but we have a phone number and other information that came from a CSV file: in this case, we'll want to merge these two contacts: in other words, use information from one into the other, to end up with the most complete profile. In other cases, you will have identical contact information - then, you'd want to remove that duplicate contact. You can manually delete Gmail contacts, but as you'll learn in this tutorial, Google's webmail service includes an automated way to do this!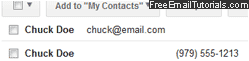
Find duplicates in your Gmail contact list
Click on the "Contacts" button on the left to load your default address book ("My Contacts"). Then, click on the "More" dropdown menu and select "Find & merge duplicates":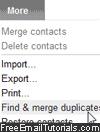
Tip: depending on the size of your address book, you may not be seeing them all at once, but you can change the number of contacts Gmail shows per page.
Within a second or so, depending on the number of contacts you have, Gmail will come back with a popup showing all contacts that have one or more pieces of information in common, which leads Google to think that they are one and the same. Let's stick to our earlier example (first screenshot in this tutorial) - click on the "details" link as shown below:![]()
Gmail will give you a summary of the information it will use for the new contact: confirm that everything is fine for all important people in your address book. If Google finds multiple email addresses, it will keep them - you can always at a later time edit that contact's profile to remove one or more of these information fields. To prevent Gmail from merging two or more contacts, simply uncheck the corresponding checkbox, and Google will ignore these particular entries. Click on the "Merge" button when you are ready.
Tip: although you should proceed with care when removing or merging duplicates, keep in mind that Gmail allows you to undo a merge and restore an original contact list up to 30 days after the fact; learn how to undelete and restore Gmail contacts.
Once the process is complete (less than a couple of seconds, typically), Gmail will show the following confirmation message: "The contacts were merged successfully". Since this represents a "master list", we recommend that you take this opportunity to export a backup to your desktop, to be on the safe side: how to export Gmail contacts.![]()