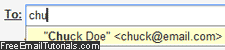Import contacts into Gmail from other address book CSV files / vCards
 If you just signed up for a Gmail account, coming from another webmail service like Windows Live Hotmail or Yahoo Mail, you don't need to re-create your address book contacts from scratch: as you'll learn in this tutorial, Google lets you import a CSV text file ("Comma-Separated Values"), or import vCard files exported from Microsoft Outlook, for example. If you want to import contacts from another Gmail email account, see our exporting Gmail contacts tutorial to pick the best option. This tutorial explains the walk-through, with a few pointers like handling duplicate contacts issues, and restoring backed up contacts from a file.
If you just signed up for a Gmail account, coming from another webmail service like Windows Live Hotmail or Yahoo Mail, you don't need to re-create your address book contacts from scratch: as you'll learn in this tutorial, Google lets you import a CSV text file ("Comma-Separated Values"), or import vCard files exported from Microsoft Outlook, for example. If you want to import contacts from another Gmail email account, see our exporting Gmail contacts tutorial to pick the best option. This tutorial explains the walk-through, with a few pointers like handling duplicate contacts issues, and restoring backed up contacts from a file.
Before importing new contacts in Gmail
Here are a couple of steps you can optionally take before and after importing contact profiles into your existing address book (the default, global "My Contacts" list as it is called).
- First, you should backup your current contact list: see our exporting contacts tutorial linked above, and pick the "Google CSV" format. If you have an empty address book (which is the case for a brand new email account), skip this step.
- The second optional step consists in fixing duplicate contacts issues - you can do so manually, or let Gmail do all the work by itself: please see our "Merge / remove duplicate contacts in Gmail" tutorial for more details on that.
Note: to import only a contact group from another Gmail account, just export that selected group, no need to export the entire address book! (or delete unwanted contacts afterwards).
Side info: you can export your iPhone contacts to CSV (and then import them into Gmail) by going through iTunes: when your iPhone is plugged in, select it in iTunes (left Sidebar) and click on the "Info" tab. Once you select to sync contacts with Windows Contacts, you can then access those by typing "wab" in the start menu, and clicking on "wab.exe" (more at our iTunes Tutorial).
Import contacts from a file
First, login to your Gmail account; once in your inbox, click on the "Contacts" link on the left side of the screen. Then, click on the "More" dropdown menu, and choose "Import":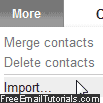
Tip: Gmail will open a popup: as stated, you can import contacts you exported from Microsoft Outlook 2010/2007/2003/etc., Outlook Express (and Windows Mail), Yahoo Mail, Hotmail, and Eudora. In reality, pretty much any unmentioned webmail provider like AOL Mail or email program like Thunderbird and even Microsoft Excel*, which allows to export address books to a CSV text file will work fine, whether on Windows, Mac OS X, or Linux. Moreover, you can import contacts from vCards, which are supported by all versions of Outlook, and by Apple's Mac address book application.
(* To import contacts from Excel, save the file as CSV and use appropriate column header names - if needed, use a sample exported Gmail contact list as guide - it will show you which columns, and header names, Google will expect to find.)
Simply click on the "Choose" button to navigate and select the address book file you want to use from your computer. Now click on "Import"; within seconds, depending on the size of the address book file you picked, Gmail will have imported all new contacts into your default address book (the "My Contacts" group), and will show you an updated contact screen: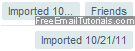
Notice from the above screenshot that all successfully imported contacts have a label indicating when they were imported; also notice from the screenshot above that one of the contacts we imported also has a "Friends" label, one of our contact groups: this is your hint that one or more duplicate contacts have been imported: Gmail recognized one or more pieces of information about this particular contact, and realized that it matched information from an existing contact profile, which happened to belong to the "Friends" contact group.
Dealing with duplicate imports
As mentioned earlier, we have a tutorial dedicated to merging and/or removing duplicate contacts in Gmail; but with only a couple of issues, just delete the redundant information: select the contact's checkbox, and pick "Delete contact(s)" under the "More" menu.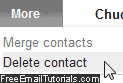
Now that you have successfully imported new contacts into your Gmail account, and optionally dealt with duplicates, you will start seeing these contact names and email addresses popup as AutoComplete suggestions when addressing messages!