Advanced Options in Mozilla Thunderbird
 To access Thunderbird's Options dialog and modify its settings, go to Tools > Options, click the desired topic and select the appropriate tab, as applicable.
To access Thunderbird's Options dialog and modify its settings, go to Tools > Options, click the desired topic and select the appropriate tab, as applicable.
Thunderbird's Advanced Options: General
Thunderbird's advanced options include settings that cover many parts of Thunderbird's operation and behavior.
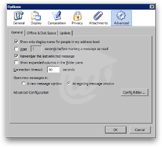 The Show only display name for people in my address book shortens the email sender's information to Display Name for the email currently selected, if the sender is in Thunderbird's address book.
The Show only display name for people in my address book shortens the email sender's information to Display Name for the email currently selected, if the sender is in Thunderbird's address book.
The Wait [blank] seconds before marking a message as read, if checked, lets you determine how many seconds must pass after the email is selected before Thunderbird marks it as read. there doesn't seem to be a limit in the amount of seconds Thunderbird should wait.
If Remember the last selected message is checked, Thunderbird will activate the last email you selected in any given folder or subfolder.
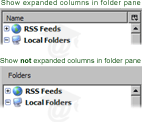 Rather than explain, see for your self on the left what the Show expanded columns in the folder pane checkbox does.
Rather than explain, see for your self on the left what the Show expanded columns in the folder pane checkbox does.
Thunderbird Connection Timeout setting is by default 60 seconds. This should be plenty, most transactions with a mail server (excluding email download time) should happen in less than 10 seconds. If your mail server is slow, or experienced extreme peak times, raising the connection timeout setting might be indicated.
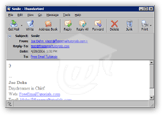 When you double-click an email, or hit enter when the email is selected, Thunderbird opens a new email window. By default, if you double-click on another email without having closed the previous email's window, Thunderbird will re-use the pre-opened window email, and focus on it, rather than open another one.
When you double-click an email, or hit enter when the email is selected, Thunderbird opens a new email window. By default, if you double-click on another email without having closed the previous email's window, Thunderbird will re-use the pre-opened window email, and focus on it, rather than open another one.
Select the A new message window if you wish to have as many email windows opened as emails double-clicked.
Thunderbird's Advanced Configuration (about:config)
To open Thunderbird's Advanced Configuration window, click the Config Editor button.
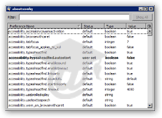 Thunderbird's about:config advanced configuration console is not unlike Windows' registry. It is a repository of settings, and for each a status attribute, an acceptable data type, and a value.
Thunderbird's about:config advanced configuration console is not unlike Windows' registry. It is a repository of settings, and for each a status attribute, an acceptable data type, and a value.
The about:config interface lets you define manually settings imported from the pref.js and user.js JavaScript files, as well as other user interface preferences.
Unlike the manual edition of the profile's JS files, the about:config editor allows you to make changes to the Thunderbird's settings at runtime. Most settings are relatively easy to guess without instructions; however, we do not recommend that you tweak them, unless you are prepared to the eventuality of a forced re-install of Thunderbird.
Official about:config Documentation & Links 
Manually customize the pref.js or user.js files 
Thunderbird's Advanced Options: Offline & Disk Space
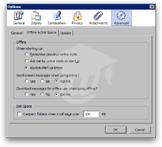 Thunderbird lets you choose how it should try to establish a connection with your mail server(s) when it starts: pick between Always start online (the default), Remember previous online state (were you working online or offline when you last shut down Thunderbird), or Ask me for online state at startup. All choices are purely a matter of personal preferences. Since Thunderbird is smart enough not to give you error messages every two minutes when an Internet connection is not available, we opted for always online.
Thunderbird lets you choose how it should try to establish a connection with your mail server(s) when it starts: pick between Always start online (the default), Remember previous online state (were you working online or offline when you last shut down Thunderbird), or Ask me for online state at startup. All choices are purely a matter of personal preferences. Since Thunderbird is smart enough not to give you error messages every two minutes when an Internet connection is not available, we opted for always online.
When going online (i.e. Thunderbird establishes a successful connection with your email server), Thunderbird can automatically send emails that may be in your Unsent folder (outbox), ask you if it can do it, or not do it. Here again, Thunderbird is very flexible: if you send an email while working offline, or without an active Internet connection, it will simply store outgoing emails in the Unsent folder, until a connection becomes available.
Before you decide to explicitly work offline, (File > Offline > Work Offline), Thunderbird can check one last time for new emails on the server (and download any it finds), not do anything, or give you the option. Matter of personal preference here too, we have no recommendation.
Thunderbird's Disk Space Settings
 If you have limited disk space, (or tons of emails), Thunderbird can automatically Compact Your Folders one your emails in your profile exceed a certain size. (Compacting folders means compressing their content so that they use less space on your hard drive.)
If you have limited disk space, (or tons of emails), Thunderbird can automatically Compact Your Folders one your emails in your profile exceed a certain size. (Compacting folders means compressing their content so that they use less space on your hard drive.)
To manually compact an email folder in Thunderbird, go to File > Compact Folders. It will compress the your folders and its sub-folders (if any).
For tips on managing disk space in Thunderbird, please see the General Maintenance tutorial.
Thunderbird's Advanced Options: Update
The Update section of Thunderbird's advanced settings lets you define how Thunderbird will check for updates and handle any updates it finds. Configuring Thunderbird's Update options is explained in our Thunderbird Updates tutorial.