Setting Email Sound Options in Windows Vista ("New Mail Notification")
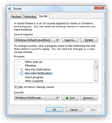 This free tutorial teaches you how to customize through the Control Panel the default sound Windows Vista plays when new emails arrive: it is called the New Mail Notification sound. This new email sound automatically plays when emails are downloaded in Microsoft Outlook 2003, Outlook 2007, Windows Mail (the replacement for Outlook Express in Windows Vista), or Windows Live Mail. Other (non-Microsoft) email programs sometimes also use your Windows Vista sound settings for new emails.
This free tutorial teaches you how to customize through the Control Panel the default sound Windows Vista plays when new emails arrive: it is called the New Mail Notification sound. This new email sound automatically plays when emails are downloaded in Microsoft Outlook 2003, Outlook 2007, Windows Mail (the replacement for Outlook Express in Windows Vista), or Windows Live Mail. Other (non-Microsoft) email programs sometimes also use your Windows Vista sound settings for new emails.
This tutorial only covers Windows Vista → set the new email notification sound in Windows XP…
Configuring the New Email Sounds in Windows Vista
All sound settings in Windows Vista are managed from the Control Panel; sounds, including the new email sound, are enabled by default.
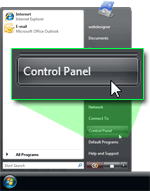 To configure or setup Windows Sounds, click the Windows Start button and click Control Panel. Locate the Search box in the top right corner of the Control Panel and type "sounds".
To configure or setup Windows Sounds, click the Windows Start button and click Control Panel. Locate the Search box in the top right corner of the Control Panel and type "sounds". 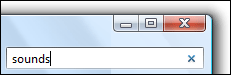 The second set of filtered options and settings, labeled Sound, contains a link labeled "Change system sounds". Click it, and the Windows Vista's Sound dialog will open.
The second set of filtered options and settings, labeled Sound, contains a link labeled "Change system sounds". Click it, and the Windows Vista's Sound dialog will open. 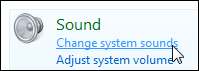
If you are using the Classic Start Menu (and have chosen to expand the Control Panel), going to Settings > Control Panel > Sound will directly open the Sound dialog.
Configuring Sounds and Sound Schemes in Windows Vista
When Vista's Sound dialog opens, click on the Sounds tab.
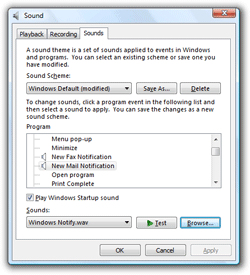 The New Email Notification sound is a particular case of event-triggered sounds in Windows. Many email programs will use their own internal settings for email sounds, but email clients created by Microsoft (like Microsoft Office Outlook, Outlook Express, Windows Mail, and Windows Live Mail) will all use the New Email Notification sound specified by your settings in Windows Vista or Windows XP.
The New Email Notification sound is a particular case of event-triggered sounds in Windows. Many email programs will use their own internal settings for email sounds, but email clients created by Microsoft (like Microsoft Office Outlook, Outlook Express, Windows Mail, and Windows Live Mail) will all use the New Email Notification sound specified by your settings in Windows Vista or Windows XP.
Scroll through the alphabetical listing of Windows sounds until you see "New Mail Notification"; by default, the new email sound in Vista uses the "Windows Notify" WAV sound file.
Click the Test button to preview the current sound.
Changing the email sound
To change the new email sound, click the Browse button to pick another sound file: you can either use one of the WAV files that come bundled with Windows Vista (located by default in the C:\Windows\Media\ folder), or pick any other WAV file. Unfortunately, Windows Vista does not let you pick other audio formats for Windows event sounds: 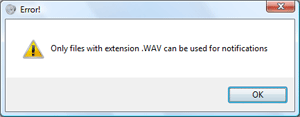
Once you have found the email notification sound you like, click Ok. The next time new emails arrive in Outlook, Windows Mail or Windows Live Mail, Windows will play the WAV audio file you choose. If you would like to use an MP3 file you have for email sound, simply search the web for a MP3 to WAV converter…
Disable the Email Sound in Windows Vista
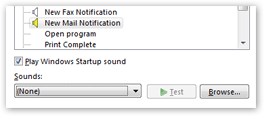 If the new email sound annoys you, you can disable it alone by picking "(None)" under the Sounds drop-down. You can follow the same procedure to disable any event sound in Windows Vista: simply set to "(None)" all the sound events you no longer want to hear.
If the new email sound annoys you, you can disable it alone by picking "(None)" under the Sounds drop-down. You can follow the same procedure to disable any event sound in Windows Vista: simply set to "(None)" all the sound events you no longer want to hear.
If you do not want Windows Vista to play any sound at all, you can disable all sounds completely by choosing "No Sounds" from the Sound Schemes drop-down menu. From there on, Windows Vista will be completely silent (except for Windows Vista's startup sound, a setting control with its own checkbox). 
That's it! Enabling or disabling the new email sound notification in Windows Vista literally takes a couple clicks. More Windows Vista tutorials…