Manage Gmail Contacts (Address Book)
Once you have signed up for a Gmail account, you will be able to build an address book with contacts you add manually, contacts added from email messages you receive, and even contacts you import into Gmail from a text file (all explained in a later tutorials). In this tutorial, we will show you how to manage your contacts using Gmail from a web browser; note that if you are checking your Gmail messages from an email program, contacts you add within the email program will not be visible in your Gmail account - for this reason, it makes sense to keep your address book online, since all these contacts will then be available from any computer, tablet, or smartphone you use to send and receive emails from Gmail.
Accessing your Gmail contacts
There are two ways to load your Gmail address book: either click on the "Contacts" button / link visible on the left side of the screen, or click and bookmark this link - if you are not already logged into your Gmail or another Google account, you will see a sign in form first - this is normal: https://mail.google.com/mail/?shva=1#contacts (opens a new window).
Unless your account is brand new, you will have at least a few contacts: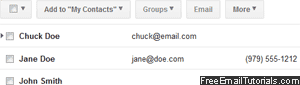
Gmail will open your default address book ("My Contacts") and show contacts sorted alphabetically by first name (if supplied). Especially useful once you have a lot of contacts, Gmail shows the "toolbar" both at the top and the bottom of the screen: this lets you to quickly select all contacts, add selected contacts to a "Group", easily send a batch email to multiple contacts at the same time, and advanced functionality under the "More" menu.
To quickly select all contacts (or deselect them), use the "checkbox" menu: you can directly click on the checkbox itself, and it will check or uncheck all checkboxes for visible contacts.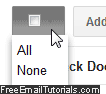
Several contact-related operations (like adding to a group, or one-click email), will not be available until you have at least one contact currently selected. For the purpose of this tutorial, select one contact to test these features.
Tip: if you don't have any contacts in your Gmail address book, just click on the red "NEW CONTACT" button on the left of the screen; this contextual button changes its functionality depending on whether Mail or Contacts is currently selected.
To quickly add an email address to your contacts, click on the "Add to My Contacts" menu, type an email address, and hit the Enter / Return key - that new address will immediately be added to the list, and you can edit that contact's information later on: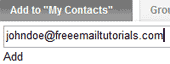
Manually create a contact | Add an email sender as contact
Edit contacts' information
Simply click on a contact, and Gmail will load his/her profile in a new screen, which allows you to add all kinds of information about this person, including custom notes, and more:
Edit a contact's information
Contact Groups
An easy way to keep your Gmail contacts organized is to use "Groups": select at least contact in your address book, and click on the "Groups" dropdown menu. Gmail will show the groups you already have create ("My contacts" is a group automatically created, to which new contacts are automatically added). To add the selected contact(s) to a group, simply click on the group's name - Gmail will then confirm that it was done successfully: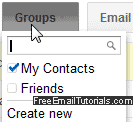
To make a new group and add selected contacts to it, click "Create new" at the bottom of the menu, type a group name, and hit Enter. Contacts can belong to multiple groups.
Send a "batch" email to multiple Gmail contacts at the same time
The easiest way to send a message to several Gmail contacts simultaneously is to select the contacts in question, and click on the "Email" button in the toolbar: Gmail will open a new email compose window, with all selected contacts prefilled as email recipients!
Tip: when you are composing a message, click on the "To", "Cc", or "Bcc" recipient field, and select group from the dropdown menu - then, select some contacts, or click "All" to send that message to all members of this group: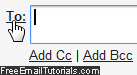
Advanced contact management
The "More" menu on the right of the toolbar includes advanced functionality we'll discuss in later tutorials, but here are some of the simple actions available under that menu:
- "Merge contacts" lets you combine duplicate contacts into a new, single address book entry. The "Find & merge duplicate contacts" command automates the process.
- "Delete contact(s)" will permanently remove the selected contacts from your Gmail address book; but, for a few seconds, Google will show an "Undo" link you can click to restore contacts you accidentally deleted. The "Restore contacts" command will let you undelete contacts your deleted up to 30 days earlier: Delete Gmail contacts.
- You can guess what "Import" and "Export" will do, but we'll cover the specifics in two separate tutorials - basically, use contacts from your Gmail account elsewhere (email program or other webmail provider), or add to your Gmail address book contacts from another source: learn how to import contacts into Gmail, or export Gmail contacts.
- The "Print" command allows you to print selected contacts, a contact group, or your entire address book - to work with a more flexible text file, whose content can be reformatted in a text editor as you wish, consider using the "Export" command.
- Again, your contact list is sorted alphabetically, using contacts' "First Name" - select "Last Name" instead to arrange them based on family name / surname.
And here are a couple of Gmail settings that pertain to your address book: show or hide contacts' pictures, and change the number of Gmail contacts visible per page.