Delete Hotmail messages + recover deleted emails
 Windows Live Hotmail offers you the ability to read and file emails, as well as deleting them. This tutorial will explain how the email deletion process works, and how you can retrieve emails deleted by mistake; we will also tell you in which cases emails are permanently deleted without chances of recovery, so you can pay extra attention when deleting emails in these cases. This Hotmail tutorial starts by explaining the special cases in which deleted emails cannot be restored, to spare you from potentially costly mistakes.
Windows Live Hotmail offers you the ability to read and file emails, as well as deleting them. This tutorial will explain how the email deletion process works, and how you can retrieve emails deleted by mistake; we will also tell you in which cases emails are permanently deleted without chances of recovery, so you can pay extra attention when deleting emails in these cases. This Hotmail tutorial starts by explaining the special cases in which deleted emails cannot be restored, to spare you from potentially costly mistakes.
![]() Important: before we show you how to delete emails in Hotmail, let us tell you about two cases in which your emails will deleted without any chance of recovery.
Important: before we show you how to delete emails in Hotmail, let us tell you about two cases in which your emails will deleted without any chance of recovery.
Some emails are deleted permanently (cannot be recovered)
When an email has been deleted, it is actually moved to the Deleted folder; if the email is already in the Deleted folder, however, deleting it will remove it completely from your Hotmail account: no "second chance" recycle bin in that case.
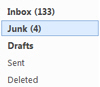 Emails inside the Junk folder (whether Hotmail automatically placed them there, or whether you did, by marking the email as junk), are also in a grace period location - Hotmail automatically deletes emails in that folder after a certain time (and are not recoverable). When you manually delete emails (hopefully true spam) from the Junk mail folder, they do not go to the Deleted email folder - instead, they are irrecoverably deleted from your Hotmail account.
Emails inside the Junk folder (whether Hotmail automatically placed them there, or whether you did, by marking the email as junk), are also in a grace period location - Hotmail automatically deletes emails in that folder after a certain time (and are not recoverable). When you manually delete emails (hopefully true spam) from the Junk mail folder, they do not go to the Deleted email folder - instead, they are irrecoverably deleted from your Hotmail account.
This caution advice now out of the way, the rest of this tutorial now explains the different ways you can delete emails in Windows Live Hotmail.
How to delete an email
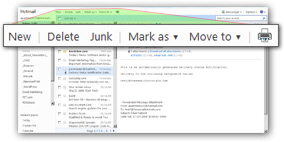 Unlike what you might expect, Hotmail does not display a delete button above the email headers, alongside the Reply, Reply all, and Delete links. Instead, the Delete button (link) is placed at the top of Hotmail's main components (email folders, email listing, and reading pane) - as shown on this screenshot.
Unlike what you might expect, Hotmail does not display a delete button above the email headers, alongside the Reply, Reply all, and Delete links. Instead, the Delete button (link) is placed at the top of Hotmail's main components (email folders, email listing, and reading pane) - as shown on this screenshot.
The Delete link will only work when one or more email messages are selected, otherwise you'll receive the following error message: "You need to select at least one message before you can do this. To select one or more messages, just check the box before each message".
When an email is visible inside the reading pane, clicking Delete will delete the current email message. When you are in any folder outside Hotmail's Junk folder or Deleted folder, a deleted email can still be recovered, because Hotmail only puts it inside the Deleted folder (the special email folder that used to display a recycle bin icon in the old version of Hotmail).
Right-click or drag to delete an email
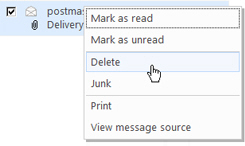 In addition to the main Delete link, which allows you to delete multiple emails (explained below), Hotmail lets you right-click on an email to display a context menu: choose Delete, and the email will be moved to the Deleted folder.
In addition to the main Delete link, which allows you to delete multiple emails (explained below), Hotmail lets you right-click on an email to display a context menu: choose Delete, and the email will be moved to the Deleted folder.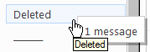 Yet another way to delete an email in Hotmail is to drag the email, and drop it above the Deleted folder, as shown on screenshot.
Yet another way to delete an email in Hotmail is to drag the email, and drop it above the Deleted folder, as shown on screenshot.
How to delete multiple emails at once in Hotmail
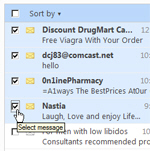 Hotmail also lets you delete multiple emails at once; this can be an especially powerful command when used with Hotmail's email search functionality (to isolate a group of emails, all of which you plan on deleting). To delete multiple emails, check the checkbox of each of the emails to delete; then, click on the Delete link at the top of the screen. All the selected emails will be moved to the Deleted folder.
Hotmail also lets you delete multiple emails at once; this can be an especially powerful command when used with Hotmail's email search functionality (to isolate a group of emails, all of which you plan on deleting). To delete multiple emails, check the checkbox of each of the emails to delete; then, click on the Delete link at the top of the screen. All the selected emails will be moved to the Deleted folder.
This screenshot was taken from the Junk folder for illustration purposes - but here's a tip: to delete all emails from the Junk folder, just click the Empty link at the top (now under "Sweep > Empty this folder").
Un-deleting (recovering) a deleted email
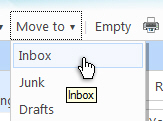 The Deleted folder works like a regular email folder in many respect. To recover an email accidentally deleted, click on Deleted to load the deleted emails folder, and locate the email you would like to recover. While Hotmail doesn't offer a "recover email" functionality to restore deleted messages to their original folder, you can still select one or more emails, and then manually click on the Move to menu, and pick the folder in which you would like to "undelete" the selected emails. To restore deleted emails, select and drag them from the Deleted folder back to your inbox or other email folder.
The Deleted folder works like a regular email folder in many respect. To recover an email accidentally deleted, click on Deleted to load the deleted emails folder, and locate the email you would like to recover. While Hotmail doesn't offer a "recover email" functionality to restore deleted messages to their original folder, you can still select one or more emails, and then manually click on the Move to menu, and pick the folder in which you would like to "undelete" the selected emails. To restore deleted emails, select and drag them from the Deleted folder back to your inbox or other email folder.
To restore multiple deleted emails at once, simply check each email's checkbox and then choose Move to > {Destination Folder}.
Delete Hotmail emails from an email program
This tutorial assumed so far that you were deleting emails from within Hotmail, inside a web browser (like Internet Explorer or Firefox). But it is also possible to delete Hotmail emails from an email program like Windows Live Mail, which connects to your Hotmail account. If you are using Hotmail POP3 Settings to connect to your Hotmail account, deleting emails from within your email program will not actually delete your "live" Hotmail emails.
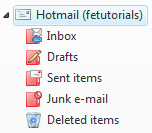 If, however, you are using an "IMAP"-type connection to check Hotmail account, your live emails will in fact be deleted (or at least, moved to the Deleted folder) when you delete them from the email program: currently, while you can connect to your Hotmail account from a variety of email programs, Windows Live Mail is the only one that "natively" talks with Hotmail.
If, however, you are using an "IMAP"-type connection to check Hotmail account, your live emails will in fact be deleted (or at least, moved to the Deleted folder) when you delete them from the email program: currently, while you can connect to your Hotmail account from a variety of email programs, Windows Live Mail is the only one that "natively" talks with Hotmail.
If you delete an email from your Hotmail account from inside the Windows Live Mail email application, that email will be show as deleted next time you log into Hotmail from a web browser.
Deleting junk emails in Hotmail vs. deleting Hotmail spam inside Windows Live Mail
As we saw earlier, a Hotmail email deleted from the Junk folder will be completely removed, without going to the Deleted folder; this works differently in Windows Live Mail, however: when you delete a Hotmail email from Windows Live Mail, regardless of its location ("Junk e-mail" folder or not), it will be placed inside the Deleted folder. This means that any junk mail you delete from within Windows Live Mail will appear inside the Deleted folder next time you logon to your Hotmail account inside a browser. As a rule of thumb, better be safe than sorry: keep thinking that Hotmail spam being deleted cannot be recovered; this will spare you from permanently deleting an email in Hotmail's Junk folder by accident!