Hotmail Junk Folder
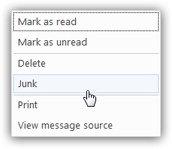 Windows Live Hotmail's Junk folder is where Hotmail delivers any emails suspected to be spam ("junk mail"). It is like your spam's own inbox; especially since Hotmail's spam filters are so accurate, this allows you to go through your regular emails, and only check the Junk folder once you have a minute. In most cases, it only contains real junk mail. In some cases, non-spam emails are filtered as spam by mistake, and automatically put inside your junk mail folder (and this tutorial will show you how to prevent Hotmail from marking these emails as spam in the future, and leave them in your inbox).
Windows Live Hotmail's Junk folder is where Hotmail delivers any emails suspected to be spam ("junk mail"). It is like your spam's own inbox; especially since Hotmail's spam filters are so accurate, this allows you to go through your regular emails, and only check the Junk folder once you have a minute. In most cases, it only contains real junk mail. In some cases, non-spam emails are filtered as spam by mistake, and automatically put inside your junk mail folder (and this tutorial will show you how to prevent Hotmail from marking these emails as spam in the future, and leave them in your inbox).
Using Hotmail's Junk Folder
![]() When Windows Live Hotmail's Junk folder is in bold characters, the folder contains one or more unread emails; the number between brackets on the right of the folder name indicates the actual number of unread emails. Just click on the Junk folder's name or icon to reveal its content. In the screenshot, the Hotmail Junk folder currently contains 25 unread emails.
When Windows Live Hotmail's Junk folder is in bold characters, the folder contains one or more unread emails; the number between brackets on the right of the folder name indicates the actual number of unread emails. Just click on the Junk folder's name or icon to reveal its content. In the screenshot, the Hotmail Junk folder currently contains 25 unread emails.
Why is spam automatically sent to the Junk mail folder?
Hotmail treats as suspicious any email in the Junk folder, whether it placed it there or you did: this is because spam is more likely to contain malware, or downright viruses. By default, Hotmail will block you from reading the email (for your protection), until you explicitly click to load the junk email's content. At that point, you will see the text content of the email, if any, minus any images it may contain.
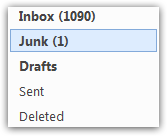 As evidenced from the screenshot above, Hotmail will leave spam untouched inside the Junk mail folder for 10 days, after which, any email left in the junk mail folder will automatically be deleted; put another way, each email you marked as spam or automatically moved to the Junk folder will have a grace period (or "life") of 10 days. Any messages left beyond that point will be unrecoverable. The lesson is that you should get into the habit of checking your Junk folder whenever it is displayed in bold letters, with a number between parentheses: this indicates that there are unread spam emails in the Junk folder, and how many there are.
As evidenced from the screenshot above, Hotmail will leave spam untouched inside the Junk mail folder for 10 days, after which, any email left in the junk mail folder will automatically be deleted; put another way, each email you marked as spam or automatically moved to the Junk folder will have a grace period (or "life") of 10 days. Any messages left beyond that point will be unrecoverable. The lesson is that you should get into the habit of checking your Junk folder whenever it is displayed in bold letters, with a number between parentheses: this indicates that there are unread spam emails in the Junk folder, and how many there are.
Although Hotmail's junk mail filtering system get better everyday, and the fact that you will most likely only find spam, it is worth checking the content of the Junk folder every time, to make sure that one of your friend or relative's legitimate email was not erroneously caught as spam.
How does Hotmail protect you from spammers?
Blocking images is also a spam-fighting and security measure Hotmail leverages: as "linked content", pictures can indeed be used to determine whether your email address is valid or not. For spammers, knowing which email address can be spammed is golden information. By not downloading any graphic content the spam email may content, Hotmail prevents spammers from knowing that your email address is valid, let alone active.
The Windows Live team, who maintains and upgrades the Hotmail webmail service, has decided to use this image protection mechanism also outside the junk mail folder: any email in your Hotmail inbox will not display any images unless you have either previously added the sender to your contacts, or have explicitly confirmed to Hotmail that you are in fact subscribing to the newsletter whose graphic content was blocked: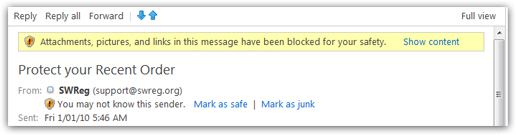
You can tell if Hotmail knows that you are subscribing to an email newsletter or not if it displays the following message at the top of the email:
Conversely, if Hotmail displays a "Attachments, pictures, and links in this message have been blocked for your safety" message, along with a "Show content" link, you will know that this sender is not in your contact list, and therefore a potential spammer. The "Mark as safe" and "Mark as junk" links are also indicators. Hotmail automatically assumes that any sender in your address book is safe, except when one of their emails comes with what Hotmail suspects might be a virus or piece of malware.
Manually Moving Emails to the Junk Folder
Whenever you come across spam in your inbox, Hotmail lets you declare it as junk mail, and will move it to the Junk folder. Taking the time to mark an email as Junk benefit all Hotmail users: since Windows Live Hotmail is notified each time a user marks an email as Junk, spam relays used by this email are quickly blacklisted, resulting in more accurate spam filters.
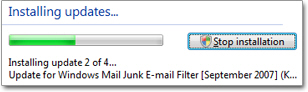
Since Windows Live Hotmail is owned by Microsoft, who makes Windows Mail, Windows Live Mail, and Office Outlook, users of these programs also benefit from the accuracy of Microsoft's junk mail filters. This is why Microsoft releases about once a month junk mail filter updates for users of any of these email application. These filters reflect the latest trends.
Once you have marked an email as junk mail, Hotmail will remember it, and always automatically move this sender's emails straight to the Junk folder, without any further intervention required on your part.
"Unmarking as junk" non-spam emails in the Junk folder
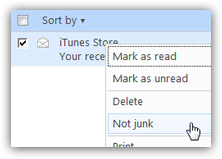 If you marked an email as spam by mistake, simply go to the Junk folder, right-click on the email in question, and choose Not Junk. Doing this will achieve three things, to of which are mentioned afterwards by Hotmail, as pictured in the screenshot below. First, Hotmail will first remember that this message was accidentally marked as spam, and that the sender's should not be moved to the Junk folder; second, Hotmail will not count your accidental "vote" as spam against the sender; and third, Hotmail will automatically move the email from the Junk folder back to the inbox:
If you marked an email as spam by mistake, simply go to the Junk folder, right-click on the email in question, and choose Not Junk. Doing this will achieve three things, to of which are mentioned afterwards by Hotmail, as pictured in the screenshot below. First, Hotmail will first remember that this message was accidentally marked as spam, and that the sender's should not be moved to the Junk folder; second, Hotmail will not count your accidental "vote" as spam against the sender; and third, Hotmail will automatically move the email from the Junk folder back to the inbox:![]()
Quickly Emptying the Junk Folder
![]() Notice the faded, downward-pointing arrow icon: clicking this arrow icon tells Hotmail to empty the Junk folder of any emails it contains. Hotmail will ask you for a final confirmation; once you confirm by clicking OK, any emails in the Junk folder will be permanently deleted, without any chance of recovery.
Notice the faded, downward-pointing arrow icon: clicking this arrow icon tells Hotmail to empty the Junk folder of any emails it contains. Hotmail will ask you for a final confirmation; once you confirm by clicking OK, any emails in the Junk folder will be permanently deleted, without any chance of recovery.
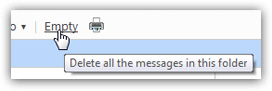 In the new version of Hotmail, the arrow has been replaced by an "Empty" link in the email toolbar: clicking it will show a final prompt confirming that you do want to empty the content of the Junk folder, upon which confirmation Hotmail will permanently delete all spam (or legitimate emails accidentally marked as spam!) from the Junk mail folder:
In the new version of Hotmail, the arrow has been replaced by an "Empty" link in the email toolbar: clicking it will show a final prompt confirming that you do want to empty the content of the Junk folder, upon which confirmation Hotmail will permanently delete all spam (or legitimate emails accidentally marked as spam!) from the Junk mail folder: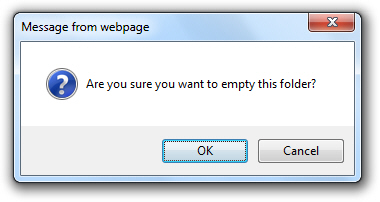
This concludes our tutorial on the Hotmail Junk folder, and the way spam is automatically handled to stay out of your way. A later tutorial will deal with Hotmail spam more generally, and include tips and tricks on dealing most efficiently against this annoyance.