Setup Hotmail in Windows Mail
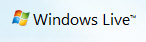 Setup your Windows Live Hotmail email account in Windows Mail: This tutorial explains how to easily setup Hotmail in Windows Mail. Since early 2009, you no longer need to use an email program specifically designed to work with Hotmail's proprietary email protocol: you can now check your Hotmail account from any email program that supports the standard "POP3" email protocol. In English, this means that you can now setup Hotmail in Windows Mail (which was not the case initially). While Windows Mail still prevents you from creating an Hotmail email account, we will show you a work around that allows you to check your Hotmail emails in Windows Mail, which you will have to use until Microsoft updates Windows Mail to reflect the changes in Hotmail "policies".
Setup your Windows Live Hotmail email account in Windows Mail: This tutorial explains how to easily setup Hotmail in Windows Mail. Since early 2009, you no longer need to use an email program specifically designed to work with Hotmail's proprietary email protocol: you can now check your Hotmail account from any email program that supports the standard "POP3" email protocol. In English, this means that you can now setup Hotmail in Windows Mail (which was not the case initially). While Windows Mail still prevents you from creating an Hotmail email account, we will show you a work around that allows you to check your Hotmail emails in Windows Mail, which you will have to use until Microsoft updates Windows Mail to reflect the changes in Hotmail "policies".
This tutorial assumes that you have already signed up for a Hotmail email address: if needed, you can create a Hotmail account (which is free).
Setup Hotmail in Windows Mail
To add Hotmail to Windows Mail, go to Tools > Accounts to open the Internet Accounts dialog, from where you create new email accounts.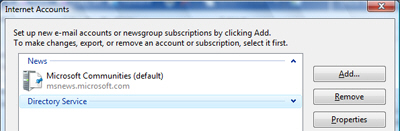
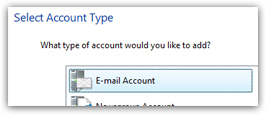 To setup your Windows Live Hotmail account in Windows Mail, click on the Add button.
To setup your Windows Live Hotmail account in Windows Mail, click on the Add button.
From the Select Account Type dialog that opened, make sure that E-mail Account is selected, and click Next to start entering your email account information.
Click Next. Under the Display Name text field, enter your name as you want it to appear to email recipients when you send them an email from Windows Mail, using your Hotmail account. (Note that this is different from the Hotmail display name you chose when you first signed up for Hotmail: how to change your display name in Hotmail.)
Problems setting up Hotmail in Windows Mail
Now just read the following information before actually entering anything in Windows Mail: you will understand why in a minute.
Now click Next (or hit Enter) to go to the next screen: Windows Mail is now asking for your E-mail address. Enter your full Hotmail email address as "userName@hotmail.com" (where "userName" is your actual Windows Live Hotmail account user name).
Hit Enter or click Next: Windows Mail gives you a silly warning message, that has not kept up to date with the fact that Hotmail now supports POP3 email accounts: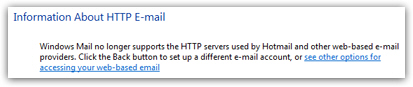
This is why we will need to trick Windows Mail into thinking that we are not setting up a Hotmail account. So: in the email address field, you can enter anything you want (except a Hotmail.com or Live.com address). Just enter "test@freeemailtutorials.com", a fake email address just to workaround Windows Mail's limitation with Hotmail accounts until Microsoft gets a chance to fix this problem.
Click Next to get to the Set up e-mail servers screen: this time, we will enter the real Windows Live Hotmail server information, as shown on the screenshot below: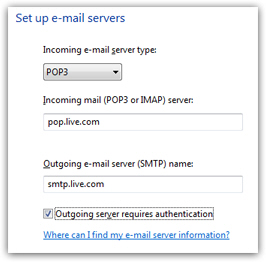
(Live.com is the new official name of the Hotmail.com webmail service, but you will use this server information even if your email address says "Hotmail.com".)
Enter your Hotmail account credentials in Windows Mail
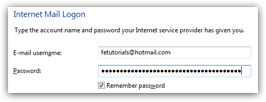 Click Next, and enter this time your real Hotmail email address and account password in the Internet Mail Logon screen. To make Windows Mail automatically remember your password, leave the Remember password checkbox checked: this will spare you from having to manually re-enter your password every time Windows Mail tries to connect to your Windows Live Hotmail account.
Click Next, and enter this time your real Hotmail email address and account password in the Internet Mail Logon screen. To make Windows Mail automatically remember your password, leave the Remember password checkbox checked: this will spare you from having to manually re-enter your password every time Windows Mail tries to connect to your Windows Live Hotmail account.
Customize your Hotmail account settings
Complete the Hotmail account setup wizard until you reach the final screen and click on the Finish button. Since we have not entered the proper email address earlier, select the Hotmail account you just added to Windows Mail, and click on Properties (you can also double-click on your Hotmail account to view its properties).
On the General tab, make sure that your actual Hotmail.com email address is displayed; the Servers tab should look like this, with My server requires authentication checked: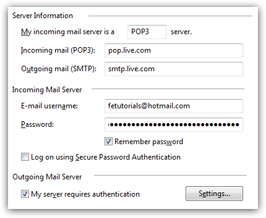
The Server Port Numbers on the Advanced tab should look like this: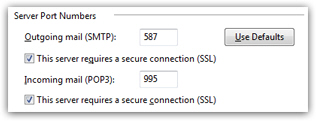
...and make sure that the Leave a copy of messages on server checkbox is checked: this will ensure that Windows Mail does not delete from your online Hotmail account the emails it successfully downloaded. (This way, these emails will still be on the server next time you check your Hotmail account from a web browser like Internet Explorer.)
Successful Hotmail setup in Windows Mail
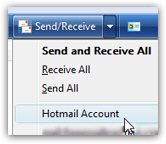 You have now successfully setup your Hotmail account in Windows Mail - note that, while this works fine, it is not an ideal solution if you like to use email folders - since Windows Live Hotmail does not currently let you connect to it as an "IMAP" email account, you cannot share email folders from one client connection to the other. But, if you checked the Leave messages on server option, a copy of all your emails will also stay in your live Hotmail inbox (i.e. when you use a web browser).
You have now successfully setup your Hotmail account in Windows Mail - note that, while this works fine, it is not an ideal solution if you like to use email folders - since Windows Live Hotmail does not currently let you connect to it as an "IMAP" email account, you cannot share email folders from one client connection to the other. But, if you checked the Leave messages on server option, a copy of all your emails will also stay in your live Hotmail inbox (i.e. when you use a web browser).
If you do need to use and share email folders on the server, you can always use Windows Live Mail, which is also free, and available in for the three most recent versions of Windows: Windows XP, Windows Vista, and Windows 7. Setup Hotmail in Windows Live Mail.