Rename a folder in Outlook Express
A couple of Outlook Express tutorials away, we explained how to create an email folder and how the email program also lets you create subfolders for your emails. We also mentioned that after you add an email account to Outlook Express, it will automatically create five standard folders (or "system folders"), which are the "Inbox", "Outbox", "Sent Items", "Deleted Items", and "Drafts" folders. The standard email folders cannot be renamed, since they hold a special function, and are protected; but, as you'll learn in this tutorial, you can rename any custom email folder you have created yourself (or another authorized user) inside Outlook Express, just like you can rename folders in Windows XP.
Change the name of an email folder in Outlook Express
Follow these steps to edit the selected email folder's properties:
- You should see on the left of the main Outlook Express window a listing of all the folders for your profile (identity) - if this is not the case, see how you can show or hide the Folder List and Folder Bar in Outlook Express.
- To change the name of an email folder, just right-click on it in the Folder List, and choose "Rename" from the context menu that appears. (If you do not see Rename inside the menu, or if it is disabled (grayed out), it simply means that you selected a protected email folder that cannot be renamed, like your Inbox).
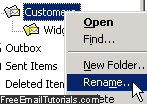
- As soon as you choose this option, Outlook Express will open the "Rename Folder" dialog, which contains in selected text the current name of the email folder in question. Start editing or typing over the existing name (unlike Windows folders, the email folders you create in Outlook Express can contain pretty much any characters - letters, numbers, spaces, or symbols - no restrictions there).
- When you have finished typing a new label for that folder, either hit Enter on your keyboard or click on the OK button, and Outlook Express will rename the folder or subfolder with the new name you just typed!
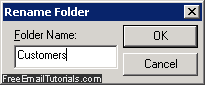
- Note: you can also rename folders by going through the folder properties dialog.
Another side effect of renaming folders in Outlook Express is that they will potentially change their position in the listing, depending on the names of other folders, etc. Like most other email programs, Outlook Express will automatically organize your email folders alphabetically (ascending from A to Z). If you want to group related email folders together in the Folder List, just make up a prefix like "work", followed by a couple of spaces, and then the actual folder name - this ensures that they will appear next to one another - alternatively of course, you can create subfolders instead, and store them into a "category" parent folder.
Outlook Express Tip: this tutorial explained the easiest-to-remember method of renaming email folders, but there are two more ways to rename folders in your email program. One is to right-click on the folder and choose "Properties": from the dialog that opens, type over the current name and click OK.
Another method works much like renaming folders in Windows XP: click twice on the folder, but slower than a regular double-click. The first click will select the folder in question, and the second click will tell Outlook Express that you want to change the folder's name (when the label becomes editable text, type a new folder name, and hit Enter to accept the change!)