Hide or show the folder list and folder bar in Outlook Express
Outlook Express will by default be displaying both the Folder List pane and the Folder Bar in its interface; the Folder List is docked along the left side of the main window, and shows at any time all your email folders and subfolders (see how to show or hide folders and sub-folders in Outlook Express, in just a click or two). In this tutorial, we will show you how to easily hide or show both of these interface elements, especially since it is easy to accidentally close the Folder List ("My email folders have disappeared!") And when you do, Outlook Express doesn't give you a confirmation message of any kind, so you'll be completely oblivious to the new setting until you are looking for your folders!
Hide the Folder List in Outlook Express
Let's start with the easy one, so easy that it commonly happens by accident: to hide the email folder listing on the left side of the screen, all you need to do is click on the "x" close button shown in the top right corner of the folder list itself. As soon as you do, your email folders are now invisible - and if your contacts list is also docked alongside the edge, you will not notice right away that you have closed and hidden the Folder List.![]()
Outlook Express Tip: when you have hidden the Folder List, but still have the Folder Bar visible (gray bar that displays the current folder name), notice that the Folder Bar now includes a dropdown arrow. If you click on it, it will show a floating panel with your email folders - just click on the pin icon to re-dock your Folder List on the side of the main Outlook Express window!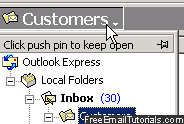
Hide the Folder Bar
To hide the Folder Bar, click on the "View" menu, and choose "Layout"; then, uncheck the "Folder Bar" checkbox and click "OK" to apply the change: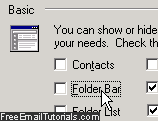
This gives you a very compact interface, but the downside is that you need to either press Ctrl+Y or choose "Go to Folder" from the "View" menu to open another email folder.
Show the Folder List and Folder Bar in Outlook Express
The Folder Bar, which cannot really be hidden by accident, needs to be configured from the Layout options: click on the "View" menu, and choose "Layout", and Outlook Express will open the "Window Layout Properties" dialog. Several toolbars and other interface elements have their checkbox in there: check Folder Bar and Folder List to make them visible on screen, or uncheck their respective checkbox to hide them from view. Then, click on the OK button to apply your new setting and return to Outlook Express!