Create a folder in Outlook Express + Make subfolders
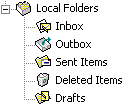 By default, Outlook Express comes with five system folders after you add an email account to the program: "Inbox" (where new messages arrive), "Outbox" (where emails you send are temporarily stored), "Sent Items" (where emails you send are moved from Outbox once they successfully connected your mail provider's server), "Deleted Items" (where messages you deleted are placed), and "Drafts" (where unsent messages you started composing are stored until you either delete them or send them). But Outlook Express allows you to create your own folders to organize your emails; you can even make subfolders, as you'll learn in this tutorial. We'll also go over the naming convention to use to take advantage of the fact that Outlook Express automatically sorts email folders alphabetically - a easy trick to group like folders together!
By default, Outlook Express comes with five system folders after you add an email account to the program: "Inbox" (where new messages arrive), "Outbox" (where emails you send are temporarily stored), "Sent Items" (where emails you send are moved from Outbox once they successfully connected your mail provider's server), "Deleted Items" (where messages you deleted are placed), and "Drafts" (where unsent messages you started composing are stored until you either delete them or send them). But Outlook Express allows you to create your own folders to organize your emails; you can even make subfolders, as you'll learn in this tutorial. We'll also go over the naming convention to use to take advantage of the fact that Outlook Express automatically sorts email folders alphabetically - a easy trick to group like folders together!
Make a new email folder in Outlook Express
Once inside Outlook Express, you should see the "Folder List" pane on the left side (looks like first screenshot in this tutorial). If not, see how to show the folder listing.
- Scroll until you see the parent folder in which you want to create a new folder, and right-click on that folder - to make an email folder appear on the same "level" as the inbox, for example, right-click on the "Local Folders" node.
- From the context menu that opens, choose "New Folder", and Outlook Express will show the "Create Folder" dialog, in which you'll see a complete listing of all email folders and subfolders you currently have in the program:
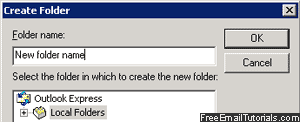
- Notice that the folder on which you originally clicked is automatically selected (highlighted in the "Select the folder in which to create the new folder" listing). If you change your mind and want another parent folder, just click on it instead.
- Type the name of the folder you want to create in the "Folder Name" text field at the top: use any characters you want - letters, numbers, symbols, and spaces.
Tip: since Outlook Express automatically sorts your folders alphabetically, you can come you with your own convention to group related email folders - for example: all your work-related folders can have their name start with "work", followed by one or two spaces, and then the actual folder name. Since the first few letters will be the same, all your work folders are together, and then sorted according to their name (what comes after the prefix you came up with!) - Once you have chosen a name for your new folder, hit Enter or click on the OK button, and Outlook Express will add folder inside the location you specified.
Note: depending on how you configured your email account (POP3 or IMAP), folders you create inside Outlook Express may be visible when you check your email account from a web browser like Internet Explorer - this is the case when you add your Hotmail account to Outlook Express.
Add an email subfolder to your Folder List
Follow these steps to create a subfolder in Outlook Express:
- Decide which folder should be the parent folder: in other words, which existing folder will contain the new subfolder; right-click on that folder and choose "New Folder":
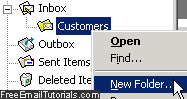
- When Outlook Express opens the "Create Folder" dialog, double-check that the correct email folder is currently selected in the listing at the bottom; then, type a name for the new subfolder and hit Enter (or click OK).
- Outlook Express will close the Create Folder dialog and return to the main window: you will now see the subfolder you just created shown as a subfolder. Folders that contain other folders show a "
+" plus sign (all subfolders currently hidden) or a "-" minus sign (all subfolders currently visible) on the left of their name. Here's an example: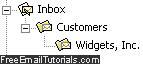
Beyond the practical differences between a regular email folder and a subfolder, they both work the same way: you can rename them, delete them, move or copy email messages to them, etc. And, if you decide that you want to promote a subfolder to the status of full-fledged email folder, see our tutorial on moving email folders in Outlook Express.