Email a picture with Outlook 2007 (send pictures inline)
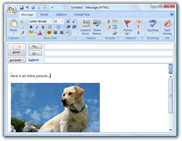 The previous tutorials explained how to send files as attachment, and dealing with email attachments in general; when it comes to pictures (clipart images or photos), Outlook 2007 gives you the choice between sending the picture as an email attachment, or "inline" (inside the body of the email). See this other tutorial to email a picture as attachment in Outlook 2007. In this tutorial, you will learn how to send a picture inside the email itself. We will talk about the pros and cons of this approach, and how to optimize the pictures you send by email to avoid problems with the recipients.
The previous tutorials explained how to send files as attachment, and dealing with email attachments in general; when it comes to pictures (clipart images or photos), Outlook 2007 gives you the choice between sending the picture as an email attachment, or "inline" (inside the body of the email). See this other tutorial to email a picture as attachment in Outlook 2007. In this tutorial, you will learn how to send a picture inside the email itself. We will talk about the pros and cons of this approach, and how to optimize the pictures you send by email to avoid problems with the recipients.
Add a picture to your email
When composing an email, the quickest way is to add an image is to paste it from the Windows clipboard: copy the image from a web page, Office document, etc. - and right-click in the message body to paste it where you want (or press the Ctrl+V keyboard shortcut).
Another way to insert a picture in your email is to click on the Insert tab: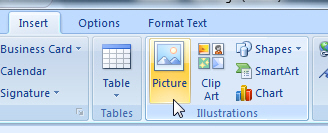
Outlook 2007 has a section fully dedicated to inserting Illustrations, which includes the following types of graphic content:
• Picture (an image located somewhere on your computer)
• Clip Art (a free collection of illustrations made available by Microsoft to Office 2007 users)
• Shapes (pre-built symbols like arrows and flowchart items)
• SmartArt (a new type of graphics introduced in Office 2007)
• And, last, you can insert a Chart inside your email (on this topic: the easiest way to insert a chart in an email is to copy it directly from Excel, and paste it in the email body).
To add a regular picture to your email, click on the Picture button, and Outlook 2007 will open a browse dialog that lets you navigate through your folders to find the image you want to insert. Once you found it, double-click on the image file, and Outlook will add it in the email, where the blinking insertion point was positioned in text.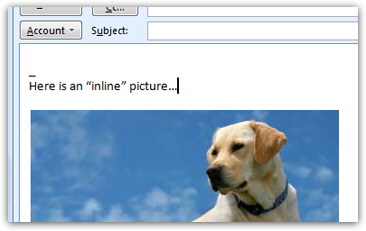
Email issues with pictures
The biggest problem with images inside emails is size: fortunately, Outlook 2007 contains advanced image editing capabilities. When you paste or insert a picture inside an email, or when you click on an image previously placed in the email you are composing, notice that each corner displays a "handle", as shown on the screenshot: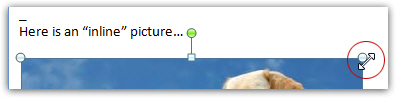 Drag the handle towards the center of the picture to make it smaller: Outlook 2007 doesn't just make the image appear smaller, it actually does behind the scenes what is called "resampling". In English, this means that Outlook creates on-the-fly a new image, optimized for the new dimensions, and based on the original picture.
Drag the handle towards the center of the picture to make it smaller: Outlook 2007 doesn't just make the image appear smaller, it actually does behind the scenes what is called "resampling". In English, this means that Outlook creates on-the-fly a new image, optimized for the new dimensions, and based on the original picture.
Image resizing tip: when resizing an image "down" (make it smaller), Outlook 2007 creates a crisp, new, and smaller version of the original picture. But when you resize an image "up" (make it larger), Outlook has to resort to "extrapolation" - it has to guess where and how to place the new colored pixels inside the picture, to scale it as gracefully as possible. In most cases, a picture resized up will look "pixelated" (jagged and/or blurry), which has to do more with the limitations of extrapolation than any limitation with Outlook 2007 itself (even the all-mighty Photoshop falls short beyond a certain point).
Align pictures in your email (floating and block)
When you click on a picture inside an Outlook 2007 email, the Picture Tools appear in the ribbon, transforming Outlook into a surprisingly powerful image editing tool!
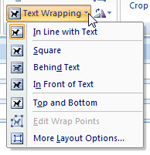 We will let you experiment with these intuitive image editing tools, not covered in this tutorial. Do notice the Text Wrapping menu though: it allows you to define the relationship of your image with text, whether the picture floats alongside the text, is displayed above it, behind it, etc.
We will let you experiment with these intuitive image editing tools, not covered in this tutorial. Do notice the Text Wrapping menu though: it allows you to define the relationship of your image with text, whether the picture floats alongside the text, is displayed above it, behind it, etc.
Click in turn each of these options to experiment with their effect; the More Layout Options menu item gives you even more advanced picture alignment settings for your email.
As a last tip: play around with the Picture Styles: you may become addicted to the ease with which Outlook 2007 lets you create fancy effects with inline images!
I cannot insert pictures in my email!
One common reason you cannot email a picture from Outlook 2007 stems from your composition settings: if you, or your system administrator, has set Outlook to use "plain text" format for emails, pictures (and any formatting) aren't supported. Change this by going to Tools > Options, and choosing "HTML" from the "Compose in this message format" dropdown: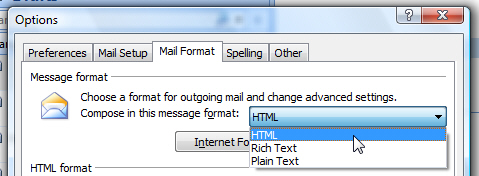 Click OK to apply your new settings, and create a new email: from now on, you will be able to paste or insert pictures in your emails (and use any text formatting you want).
Click OK to apply your new settings, and create a new email: from now on, you will be able to paste or insert pictures in your emails (and use any text formatting you want).