Thunderbird's Program Interface
Up to this point, we covered the most boring parts of this tutorial! Now comes the point where you learn how to actually use Thunderbird as your email client.
Thunderbird's Main Window
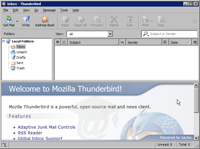 By default, Thunderbird is divided in three panes:
By default, Thunderbird is divided in three panes:
The top left pane contains your folders, default and custom.
The top right pane displays the emails (if any) from the folder selected in the left pane.
The bottom pane displays the content of the selected email.
Unlike some email clients, Thunderbird lets you take advantage of the full width of your screen to read emails. In many other email programs, the so-called "Reading Pane" (bottom pane in Thunderbird) is only as wide as the top right pane.
On the top left pane, a listing of Thunderbird's default folders:
- Inbox — where your incoming emails will be stored by default.
- Unsent — where your unsent emails will be stored - until a connection is available, for example. (Called "Outbox" by many other email programs.)
- Drafts — where Thunderbird stores your saved but unsent emails.
- Sent — where a copy of every email you send is kept.
- Trash — where all deleted emails will be stored.
Thunderbird's Search Bar
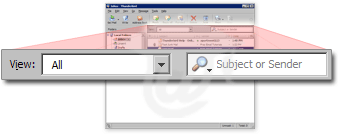
The "Search Bar" is a recent addition in Thunderbird, and a very nice one.
We will come back to it when showing you how to manage your emails, but for now let's just say that this drop-down menu and input field allow you to search and filter the emails of the current folder.
The Search Bar is a very intuitive tool, and once you have a few emails in your inbox, playing around with it will reveal its powerful capabilities. Skip to Thunderbird's Search Bar tutorial
Thunderbird's Mail Toolbar
The Mail Toolbar contains 80% of the functionality you will use daily in Thunderbird. The Mail Toolbar's buttons and associated functions are covered in our Mail Toolbar tutorial.
Thunderbird's Status Bar
The status bar is not too interactive, but more "informative", thus its name: the status bar informs us of the status of an action, the content of an email folder, etc. In the screenshot above, the status bar displays a progress bar indicating that Thunderbird is communicating with the email server. On the right, Thunderbird indicates how many unread emails (3) and how many emails overall (5) are in the folder currently selected.
In the screenshot above, the status bar displays a progress bar indicating that Thunderbird is communicating with the email server. On the right, Thunderbird indicates how many unread emails (3) and how many emails overall (5) are in the folder currently selected.
 On the left of Thunderbird's status bar, notice the electric cable icon: it allows you to toggle Thunderbird's Online/Offline state with one click. (Alternatively, you can go to File > Offline > Work Offline.) The red cross above the cable indicates that Thunderbird is offline.
On the left of Thunderbird's status bar, notice the electric cable icon: it allows you to toggle Thunderbird's Online/Offline state with one click. (Alternatively, you can go to File > Offline > Work Offline.) The red cross above the cable indicates that Thunderbird is offline.
Customizing Thunderbird's Interface
The first thing you'll want to determine is Thunderbird's "Layout". To change Thunderbird's Layout, click the View menu, choose Layout, and check each layout one after the other to get a better feel from each. There are three basic layouts:
- Classic View -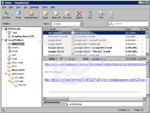
| - Wide View -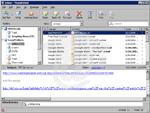
| - Vertical View -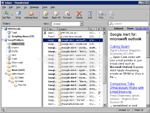
|
|---|---|---|
| This view allows you to take advantage of the height of your screen to see all folders in the left pane. | This view lets you take advantage of the full width of your screen to read your emails (that's our favorite!) | The Vertical View uses the full height of your screen to display folders, emails, and email content. The downside: email content is squeezed in some cases. |
F8 Toggle the message pane's visibility
You can also choose to show or hide the Mail Toolbar, the Search Bar, or the Status Bar. To do that, click the View menu, click Toolbar, and check/uncheck the appropriate toolbar. By default, Thunderbird has all three toolbar visible.
Customizing Thunderbird's Toolbars
To learn how to customize Thunderbird's toolbars, please see our Customize the Toolbars tutorial.