Customize Thunderbird's Toolbars
By default, Thunderbird's toolbar shows certain buttons, all with large icons and text underneath. Visible icons, their size, and descriptive text's visibility all can be changed.
Customize the Mail Toolbar
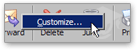 Right-click on the Mail toolbar (any button), and choose Customize. The Customize Toolbar dialog will popup. (Alternatively, you can go to View > Toolbars > Customize.)
Right-click on the Mail toolbar (any button), and choose Customize. The Customize Toolbar dialog will popup. (Alternatively, you can go to View > Toolbars > Customize.)
Add or Remove Buttons to Thunderbird's Mail Toolbar
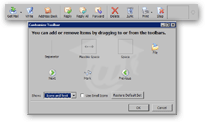 To add buttons to the Mail toolbar, simply drag them from the Customize Toolbar to the area of the toolbar where you would like them to appear.
To add buttons to the Mail toolbar, simply drag them from the Customize Toolbar to the area of the toolbar where you would like them to appear.
To remove buttons from the Mail toolbar, drag them from the toolbar and drop them above the Customize Toolbar dialog.
You can also add or remove the same way vertical Separators, Spaces, or Flexible Spaces.
Unlike a Space which has a fixed width, a Flexible Space adjusts itself proportionately to the width of Thunderbird's window; the flexible space before the Thunderbird Homepage button flushes it to the right; it always appears in the same place, regardless of your Thunderbird window's width.
Adjust the Mail Toolbar's Settings
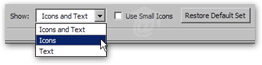 In addition to the possibility of adding or removing buttons, notice the controls at the bottom of the Customize Toolbar dialog.
In addition to the possibility of adding or removing buttons, notice the controls at the bottom of the Customize Toolbar dialog.
These controls allow you to refine the appearance of Thunderbird's Mail toolbar: large (default) or small icons. Optionally display icons only, text only, or both (default).
The Restore Default Set button does not change the settings described above, but reverts visible buttons to their default, (see the Mail Toolbar tutorial).
Customize the Search Bar
To learn how to customize Thunderbird's Search Bar, please see the Search Bar tutorial.
Toggle Thunderbird Toolbars' Visibility
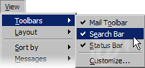 All visible by default, Thunderbird's three toolbars can be hidden by going to View > Toolbars > Mail Toolbar/Search Bar/Status Bar.
All visible by default, Thunderbird's three toolbars can be hidden by going to View > Toolbars > Mail Toolbar/Search Bar/Status Bar.
We recommend that you really understand the inherent functionality of each of the three toolbars before you decide to hide them.
Showing or hiding the status bar or Search Bar in Thunderbird's main window is independent from the Address Books equivalent settings.