Searching for Emails in Thunderbird
As we saw in the Thunderbird Search Bar tutorial, Thunderbird's Views, Labels and Quick Search are a great set of tools when you know in which folder to look for an email. But it isn't always the case, this is where Thunderbird's Search Messages utility comes into play.
The search terms you enter for your queries are not case-sensitive. In other words, if you look for emails containing "Thunderbird" in the subject line, Thunderbird will find emails with subject line containing "THUNDERBIRD", "Thunderbird" or "thunderbird". Same word, different capitalization.
Thunderbird's "Search Messages" Utility
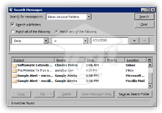
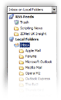 To open the Search Messages dialog, go to Edit > Find > Search Messages.
To open the Search Messages dialog, go to Edit > Find > Search Messages.
In the Search for messages in drop-down menu, pick your choice from the folder tree; the higher up the folder is hierarchically (the more to the left it is physically), the more encompassing your search will be.
Check or uncheck the Search subfolders checkbox, and define your search criteria. Let's take for example the case of the filter we set in Using Filters in Thunderbird. It took all Google email alert news and dumped them into an appropriate folder.
 Well, since then, we have broaden the filter by making it distribute emails into subfolders, based on title. To see all emails that came in today, both in the inbox and its subfolder, we don't need to look at each folders' content.
Well, since then, we have broaden the filter by making it distribute emails into subfolders, based on title. To see all emails that came in today, both in the inbox and its subfolder, we don't need to look at each folders' content.
We create instead a search query, whose only condition is that emails must have been received today.
Ctrl+Shift+FFind emails (The same shortcut from Thunderbird's Address Book pulls up the Advanced Address Book Search utility instead.)
Finding Emails Received Today in Thunderbird
In a case like the above, where emails are distributed in sub-folders, reading only today's emails can be cumbersome, since you have to click each subfolder to see their email content. Instead, we will create a Saved Search.
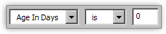 Thunderbird does not accept variables in date fields, "today" or "now". So we will use the Age in days parameter.
Thunderbird does not accept variables in date fields, "today" or "now". So we will use the Age in days parameter.
We will ask Thunderbird to match all emails in our inbox and its sub-folders, whose "Age in day" is zero. This will pull up only emails created today, not emails less than 24 hours old. This is probably intentional, and besides, it is exactly what we wanted to do.
The Recent mail view in Thunderbird's Search Bar performs that exact same search, but only for the current folder. The search you just created will also search in your inbox's sub-folders as well.
Saving Queries as Permanent Search Folders
Regardless, the Search Messages is perfect for query that do not involve variable data. And each search you create and are likely to re-use can be saved as a Search Folder.
Create a Search Folder in Thunderbird
 To create a Search Folder, simply create your search query, click the Search button, and the Save as Search Folder button). The New Saved Search Folder dialog will open, and let you choose how you want to call your Search Folder, and where you want it placed in your folder tree. Click the OK button, and you should see a folder under a magnifying glass icon.
To create a Search Folder, simply create your search query, click the Search button, and the Save as Search Folder button). The New Saved Search Folder dialog will open, and let you choose how you want to call your Search Folder, and where you want it placed in your folder tree. Click the OK button, and you should see a folder under a magnifying glass icon.
The content of a Search Folder is dynamic. That is, each time you select a Search Folder, you will not necessarily see the same emails as the last time you did. It basically performs the search again, to bring you up-to-date search results.
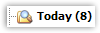 Better still, your saved Search Folder is updated with each new batch of incoming mail. It tells you, in realtime, how many unread emails match your query!
Better still, your saved Search Folder is updated with each new batch of incoming mail. It tells you, in realtime, how many unread emails match your query!
While Thunderbird updates the number of new emails indicator, it does not automatically refresh the content of the Search Folder.
If Thunderbird indicates that there are new emails in your saved Search Folder (bold number between parentheses), but they are invisible, click on another folder, and go back on the saved Search Folder.
Editing and Renaming a Search Folder in Thunderbird
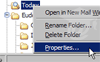 If you wish to refine or change the terms of your Search Folder, simply right-click on the Search Folder and choose Properties. This will pull up the Edit Saved Search Properties for [blank] dialog, essentially the same tool you used to create the saved Search Folder in the first place.
If you wish to refine or change the terms of your Search Folder, simply right-click on the Search Folder and choose Properties. This will pull up the Edit Saved Search Properties for [blank] dialog, essentially the same tool you used to create the saved Search Folder in the first place.
To rename a saved Search Folder, right-click on it, choose Rename Folder, and type a new name. This will not affect anything other than the folder name, (which may move it up or down in the Saved Search section your folder tree).
Deleting a Search Folder in Thunderbird
To delete a Saved Search folder, right-click on it and choose Delete Folder. This will not affect any emails you see when selecting the saved search folder: remember that Saved Search Folders are only a "view", not a standard folder with email content.