Create a contact category in Yahoo Mail (Distribution list)
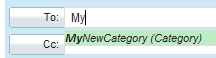 As you know by now, you can create contacts in Yahoo Mail: however, it can become impractical to type everyone's email address when you send emails to multiple people, especially if you often email the same group of contacts. This is why email programs let you create "Contact Groups", or "Distribution Lists". Yahoo Mail is no exception, and allows you to make contact categories to group your related contacts into a single entity. In this tutorial, you will learn how to create a contact category, how to add or remove people from a contact category, and how to email a contact category, just as you would email a regular contact.
As you know by now, you can create contacts in Yahoo Mail: however, it can become impractical to type everyone's email address when you send emails to multiple people, especially if you often email the same group of contacts. This is why email programs let you create "Contact Groups", or "Distribution Lists". Yahoo Mail is no exception, and allows you to make contact categories to group your related contacts into a single entity. In this tutorial, you will learn how to create a contact category, how to add or remove people from a contact category, and how to email a contact category, just as you would email a regular contact.
This Yahoo Mail / contact categories tutorial contains 5 sub-topics: (all on this page)
- Create a contact category
- Add a contact to a category, or add multiple contacts to your category
- View your Yahoo Mail contacts by category
- Remove a contact from a category
- Send an email to a contact category
Create a new contact category
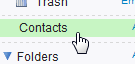 To create a contact category in Yahoo Mail, click on the Contacts link displayed in the left pane that contains all your email folders (see screenshot). Yahoo will load the generic contact screen, which gives you access to all the contact management tools discussed in this and later tutorials. In the blue toolbar displayed below the Contacts tab, click on the Add Category button:
To create a contact category in Yahoo Mail, click on the Contacts link displayed in the left pane that contains all your email folders (see screenshot). Yahoo will load the generic contact screen, which gives you access to all the contact management tools discussed in this and later tutorials. In the blue toolbar displayed below the Contacts tab, click on the Add Category button: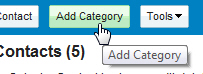
Yahoo Mail will load a text box that lets you type in the name of your new contact category. Note that you cannot include spaces or special characters in your contact categories: if you want to create a category that includes multiple words, simply "concatenate" them (put them together as a single word), as we did below: (up to 15 characters allowed)
Once satisfied, click Save to create a new contact category with the name you typed. Yahoo Mail will redirect you to the following screen, confirming a successful creation:
To rename the contact category you just created, click on the "Change Name" link displayed next to the category name; to delete the contact category, click on the trash can icon. A newly created contact category is a blank slate, an empty container, which does not include any contact, so the next step is to show you how to add contacts to your category.
Add a contact to your category
You can add any contact you already created in your Yahoo Mail account to any category; in fact, a contact can be a member of multiple categories: think of your sister, with whom you get along, and who happens to work with you. She would likely be member of your "Colleagues" contact category, as well as the "Fun Buddies" and "Family" categories.
![]() Unlike Hotmail contact categories, Yahoo Mail categories are populated from the contact side: click on the contact you want to add to the contact category you created earlier, to load his or her profile. By default, your contacts are not member of any category, and they will appear as "unfiled".
Unlike Hotmail contact categories, Yahoo Mail categories are populated from the contact side: click on the contact you want to add to the contact category you created earlier, to load his or her profile. By default, your contacts are not member of any category, and they will appear as "unfiled".
Here is the profile of a sample Yahoo Mail contact: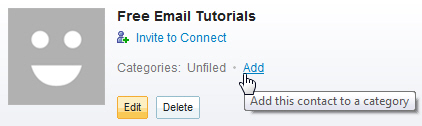
Notice that the contact's profile says "Categories: Unfiled" - this is the default.
Click on the Add link next to Unfiled to make this contact belong to one or more categories. Notice that Yahoo Mail lets you select any of the contact categories you have already created: simply check the corresponding checkbox, and the contact will become member of the category in question as soon as you hit the DONE button.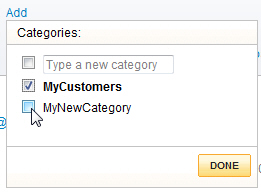
You can also create a new contact category from the Add dialog itself: just check the checkbox next to "Type a new category"; when you click done, Yahoo Mail will create the new contact category, and automatically make this contact belong to the category.
Add multiple contacts at once to a contact category
![]() You can also add multiple contacts to a category the following way: load your main Contacts screen, and select each of the contact you want to add to an existing category. You can use the Select All checkbox to include all your Yahoo Mail contacts.
You can also add multiple contacts to a category the following way: load your main Contacts screen, and select each of the contact you want to add to an existing category. You can use the Select All checkbox to include all your Yahoo Mail contacts.
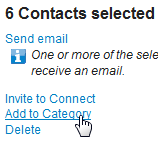 Notice that the right pane's content has changed, and you now have a list of actions you can perform on multiple contacts.
Notice that the right pane's content has changed, and you now have a list of actions you can perform on multiple contacts.
Click on the "Add to Category" link, and Yahoo Mail will display the same Categories dialog (or inline popup) we saw earlier for a single contact profile. And as we did earlier, select one or more contact categories to which you want the selected contacts to belong.
(And likewise, you have the ability to create a new contact category on-the-fly, by typing a brand new category name.)
Click DONE to make the change, and the contacts will have been added to the category / categories you selected. Next, you'll learn how to view contacts by category.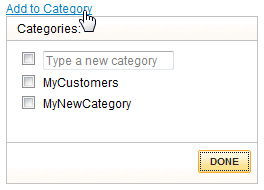
View your Yahoo Mail contacts by category
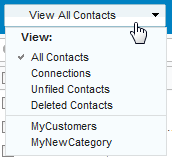 To see the changes you made, and the new categories you created, close the Contacts tab, and click on the Contacts link in the left pane to reload an up-to-date version of your address book. The View All Contacts button/dropdown menu displayed above your contacts should now also display the contact categories you created.
To see the changes you made, and the new categories you created, close the Contacts tab, and click on the Contacts link in the left pane to reload an up-to-date version of your address book. The View All Contacts button/dropdown menu displayed above your contacts should now also display the contact categories you created.
All the contact categories you created will now be listed at the bottom of this menu: click on one of the contact category name, and Yahoo Mail will load only the contacts who currently belong to this category (and indicate its number of members).
Remove a contact from a category
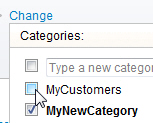 The process of removing contacts from categories is quite easy: simply load the profile of the contact you want removed from a particular category, click the Change link we saw earlier (which used to read "Add"), and uncheck each of the categories from which you want this contact removed.
The process of removing contacts from categories is quite easy: simply load the profile of the contact you want removed from a particular category, click the Change link we saw earlier (which used to read "Add"), and uncheck each of the categories from which you want this contact removed.
Click DONE to save your changes, and Yahoo Mail will remove the contact from the category (everything else in the contact's profile remains the same, and the contact himself/herself is not deleted).
If you delete a contact, it will automatically be removed from all the categories to which it belongs.
Email a contact category in Yahoo Mail
The most important, but easiest part of dealing with contact categories in Yahoo Mail, is simply to email them. Once you have spent a few minutes creating contact categories, and assigning contacts to each category, you will save countless more minutes by emailing a single contact category, as opposed to having to pick individual email recipients.
Click New to compose a new email; instead of starting to type the first email recipient's name, go ahead and start typing the beginning of one of your contact category's name. Yahoo Mail will immediately follow by suggesting matching contacts and contact categories. Yahoo Mail will display the word "category" next to the name, to distinguish that the suggestion is a contact category, and not a "regular" contact: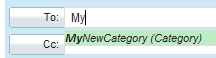
Hit Tab to accept the contact category as email recipient. You are done! When you hit the Send button, all the contacts belonging to this contact category will receive the email... What a time saver!