Outlook Express File Location
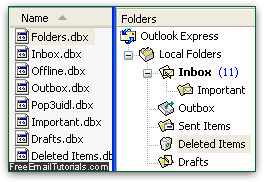 Outlook Express 6 uses a very simple storage format: a
Outlook Express 6 uses a very simple storage format: a DBX data file is created for every single email folder you have added. By default, Outlook Express only creates a few files: the Drafts folder's DBX file, for example, will only be created once you actually save a composed message; likewise, the DBX file for "Deleted Items" (the trash) only exists on your hard drive after you've deleted your first email! Look at the screenshot: it shows the Outlook Express files on the left, and our local email folders on the right (this is a POP3 email account). The good news is that this storage system (one file per email folder) makes it extremely easy to backup or copy only the messages you are concerned about. This tutorial show you how to find the Outlook Express file location on your computer's hard drive, and how to optionally move this storage folder to another location.
Tip: if you have a backup program hard-coded to look for certain file locations to backup, remember to update this application's settings or it won't find your emails if you change the default location! To find out where your address book file is, see "OE address book location".
Where are your Outlook Express files located?
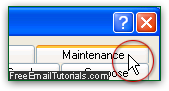 Start by launching Outlook Express: from the main window, click on the Tools menu and choose "Options". In the dialog that just opened, select the Maintenance tab (top right).
Start by launching Outlook Express: from the main window, click on the Tools menu and choose "Options". In the dialog that just opened, select the Maintenance tab (top right).
Now click on the button next to "Click Store Folder to change the location of your message store": it won't change anything, but it will give you the OE file location for your profile (that's different for Windows user on your PC).
When the Personal Store Location dialog opens, right-click in the folder path text box where your profile files are saved: on Windows XP Home / Pro, it will always start by default with C:\Documents and Settings\UserName\Local Settings\Application Data\Identities\ (where "UserName" is your actual Windows user account name - "Documents and Settings" is the operating system directory where personal preferences and data are saved). Then, choose "Select All"; right-click again and this time choose "Copy": the folder location is now in your clipboard!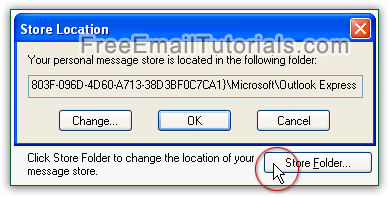
Note: the weird set of letters and numbers that follows between curly braces is your identity. Unlike Windows Mail for Vista and Windows Live Mail, Outlook Express allows you to separate different accounts or set of accounts under the same Windows user name.
Caution: exit OE before transferring or moving these files to avoid corruption errors, and to ensure that your data has been saved!
Access your OE profile folder in Windows Explorer
Now launch Windows Explorer: either right-click on the start button and choose "Explore All Users", or hit the Windows Key + E keyboard shortcut. When Explorer opens, click inside the address bar, erase the current path, and paste your Outlook Express store folder path: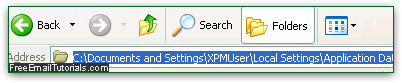 You can now copy / paste these files or to back them up or move them to a new computer. Moving these files to help with size limit or corruption error messages will not help you: the best thing to do is backup these files to a safe location (in a time-stamped folder), and then delete the largest email messages in the problem folders (email attachments are saved along with the message inside the folder's DBX file). Unlike Microsoft Outlook, you won't find a huge PST file for all your profile.
You can now copy / paste these files or to back them up or move them to a new computer. Moving these files to help with size limit or corruption error messages will not help you: the best thing to do is backup these files to a safe location (in a time-stamped folder), and then delete the largest email messages in the problem folders (email attachments are saved along with the message inside the folder's DBX file). Unlike Microsoft Outlook, you won't find a huge PST file for all your profile.
Tech Note: if you've hack-installed Outlook Express on a computer running Windows Vista or Windows 7 (without using Windows Virtual PC / Windows XP Mode), the storage location for your account will be completely different - but typically under the %AppData% directory for your profile. But these steps will help you find that location.
Outlook Express Program File Location
Like nearly all other applications on your computer, Windows XP stores the Outlook Express program file inside an system folder.The full path is "C:\Program Files\Outlook Express\":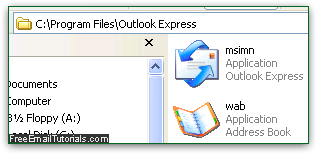
Inside that folder, you'll find the OE executable, called "msimn.exe" (the MSIMN acronym stands for "MSIMN stands for Microsoft Internet Mail and News"), and the address book application, called "wab.exe" (the WAB acronym stands for "Windows Address Book").