Outlook Express Address Book Location
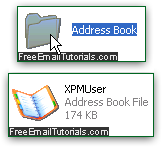 Unlike your email messages and account settings in
Unlike your email messages and account settings in DBX data files, Outlook Express stores your contacts into "WAB" address book files (the "WAB" acronym just stands for "Windows Address Book" :) The location of that contacts file depends, since it can be changed through the Windows registry; it also depends on whether or not you are using identities to sign in and sign out of Outlook Express. For security reasons, you'll only be able to see the address book files of people who have used Outlook Express while logged into Windows with the same username as the one you are using (this security feature prevents different people sharing the same physical computer from seeing each other's data!)
Tip: if you only want to find this save location to backup your address book, no need to go through that complicated route. Just check out our "Backup Outlook Express contacts" tutorial - it's built right into OE!
Address book's contacts "WAB" file location
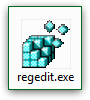 Click on the Windows XP start menu and choose "Run"; type "regedit" (registry editor) in the text box and hit Enter. Windows uses the registry as a formatted listing of all the settings and preferences for your computer. Unless you know what you are doing (and even then), never change or delete any registry entry! A single mistake could completely corrupt the operating system. But don't worry: retrieving your address book location doesn't entail changing anything - only navigating to the proper "key" and checking its value.
Click on the Windows XP start menu and choose "Run"; type "regedit" (registry editor) in the text box and hit Enter. Windows uses the registry as a formatted listing of all the settings and preferences for your computer. Unless you know what you are doing (and even then), never change or delete any registry entry! A single mistake could completely corrupt the operating system. But don't worry: retrieving your address book location doesn't entail changing anything - only navigating to the proper "key" and checking its value.
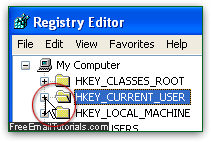 When regedit.exe opens, click on the plus sign (screenshot) or double-click on the label to expand an entry: to find out where your address book file is saved, go first to
When regedit.exe opens, click on the plus sign (screenshot) or double-click on the label to expand an entry: to find out where your address book file is saved, go first to HKEY_CURRENT_USER:this is where Windows XP stores your profile information (changes based on who is logged on).
Keep going until you reach the final, "Wab File Name" key where OE keeps track of the folder path. Here is the full path through which you need to click before getting there: HKEY_CURRENT_USER > Software > Microsoft > WAB > WAB4 > Wab File Name Tip: you can always tell where you are in the registry by looking at the status bar: 

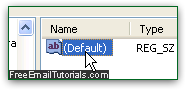 Double-click on the "Default" entry in the right pane.
Double-click on the "Default" entry in the right pane.
When the "Edit String" dialog opens, hit Ctrl+C to copy the path of your address book, which is automatically selected. (You can also right-click on the selected text and choose "Copy".)
Hit Escape to dismiss that dialog: you can now close the registry editor.
Launch Windows Explorer: either press the Windows Key + E keyboard shortcut, or right-click on the start button and choose "Explore". When it opens, erase the current path in the address bar and paste the text you just copied: remove the part of the path that includes the ".wab" address book file name. Hit Enter to navigate to your address book location! (If you forgot to remove the file name, your actual address book will open - just close it and start over.)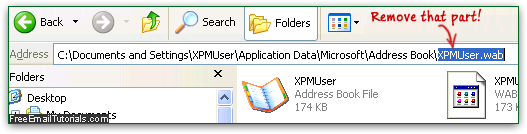
Tip: if you see an address book file whose name ends with a tilde ("~"), ignore it. That's just a temporary file Outlook Express creates when your address book program (wab.exe) is running. You can see one in the screenshot above: it has a weird system icon.
By default, your contacts and address book files should be saved inside the following folder:
C:\Documents and Settings\UserName\Application Data\Microsoft\Address Book (where "UserName" is your actual Windows XP user account name!) Technically, you could change where Outlook Express stores your contacts by editing that key in the registry editor, but it could create problems, especially if you are using multiple identities.
Side info: if you are trying to find the email message files on your PC, check out our "Outlook Express File Location" tutorial.