Export contacts from your Outlook Express address book
All contacts you ever created in Outlook Express are stored inside the address book, in an internal format, preferred by this email program; but the information itself is plain text, for the most part, and can be exported to a variety of file format. This feature is particularly useful if you want to migrate your address book to another copy of Outlook Express (i.e., on another computer), or if you want to export your contacts and import them into another email program, like Windows Mail or Windows Live Mail. But let's start with a related tip:
Tip: depending on what you want to do by exporting your address book contacts, here is an alternate approach, quicker and easier, which could help you. From the main Outlook Express window, click on the Tools menu, and choose "Address Book". When the address book window opens, click on its Edit menu, and choose "Select All" - now go back to the Edit menu, and choose "Copy". Outlook Express has copied to the Windows clipboard all your contacts, which can now be pasted inside a text editor of your choice, like Microsoft Word or Notepad!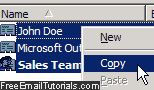
Export address book contacts from Outlook Express
Follow these simple steps to export your Outlook Express contacts to a file:
- If you are still inside Outlook Express, press Ctrl+Shift+B to open the address book. From the address book window, click on the File menu, and select "Export".
- Outlook Express now lets you choose between one of three formats in which to export your contacts from the address book to a file.
- Choose "Address Book (WAB)" if you want to backup your Outlook Express contacts, or export them to then import in another Microsoft email program.
- Choose "Business Card (vCard)" if you want them in an open format that some other email clients can handle (don't choose this export option unless you know for a fact that you need to use exported v-cards).
- Finally, choose "Other Address Book" from the Export menu if you want to export your Outlook Express contacts to a "Text File (Comma Separated Values)" or a "Microsoft Exchange Personal Address Book". Since this typically requires the help of a system administrator to properly configure, do it only if you are familiar with the process, or have someone ready to help import the exported file as needed.
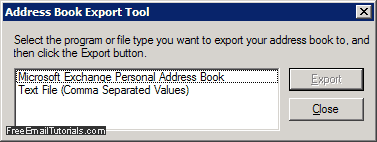
- We will show you how to export address book contacts using the "native" format of
WAB, which is the most common need, and the one you typically use to switch to another Microsoft email program. Note that given Outlook Express's popularity, several third-party email clients now support the exportedWABformat for address books. - Outlook Express will now open a dialog that lets you pick where to save your exported contacts file, and how to call it: navigate to the folder to which Outlook Express should export your address book, and type a meaningful file name in the corresponding text field. Click on the "Save" button to start the export process.
And you are done! Depending on the speed of your computer and the size of the Outlook Express address book whose contacts you want to export, the process may take a few seconds. Outlook Express will display a confirmation message letting you know when it successfully finished exporting your contacts: "Your address book has been successfully exported to [folder path] [file name] . WAB".
Click OK to close this confirmation message; you can also close the address book and return to Outlook Express; your contacts have now been backed up, if this is what you wanted to achieve; otherwise, they are ready to be moved to another computer and/or imported into another email program: see how to import contacts in Outlook Express.