Thunderbird Email
Thunderbird Email Tutorial — Sending and receiving emails will be your most common activity in Mozilla Thunderbird, so this tutorial gives you an overview of emails as they appear when they reach your inbox, and emails how they appear when you send them will be covered in our "Send emails from Thunderbird" tutorial. This Thunderbird email tutorial complements the previous one, which explained in details the appearance and basic settings of the main window (tour of Thunderbird's interface). We will here concentrate on what occupies the right of the interface, namely the email folder content (where all emails are listed), and the reading pane (which displays the content of the email currently selected).
Thunderbird emails: inside your inbox
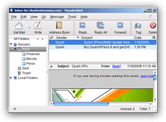 The first time you will see a Thunderbird email is when it arrives in your inbox: the top right pane displays the content of the email folder currently selected (which, by default is your inbox). The bottom pane, or "reading pane", displays the content of the email currently selected, if any: if no email is currently selected, Thunderbird just displays a blank white container. As soon as you click on an email, Thunderbird shows its content in two parts.
The first time you will see a Thunderbird email is when it arrives in your inbox: the top right pane displays the content of the email folder currently selected (which, by default is your inbox). The bottom pane, or "reading pane", displays the content of the email currently selected, if any: if no email is currently selected, Thunderbird just displays a blank white container. As soon as you click on an email, Thunderbird shows its content in two parts.
Basic email headers
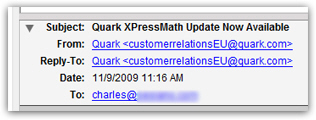 In the top part of the reading pane, Thunderbird displays basic email headers: the email's subject, the From email address (the email sender), the Reply-To email address (which is nearly always the same as the sender's email address - but this email header determines to which address your reply would go to). Then the Date at which the email was sent (as opposed to the Thunderbird email received date, which can be anywhere from a few minutes to a few days or months after the original email was sent, and when you downloaded it), and the recipient: in most cases, the email recipient will be yourself alone, but may include other email addresses, or a generic group name.
In the top part of the reading pane, Thunderbird displays basic email headers: the email's subject, the From email address (the email sender), the Reply-To email address (which is nearly always the same as the sender's email address - but this email header determines to which address your reply would go to). Then the Date at which the email was sent (as opposed to the Thunderbird email received date, which can be anywhere from a few minutes to a few days or months after the original email was sent, and when you downloaded it), and the recipient: in most cases, the email recipient will be yourself alone, but may include other email addresses, or a generic group name.
 Note that, since the email headers are to an extent redundant with the columns above the reading pane, Thunderbird gives you the option to "collapse" them: click on the disclosure triangle or plus sign (this depends on the Thunderbird theme you are currently using) to minimize, or temporarily hide, the email header information.
Note that, since the email headers are to an extent redundant with the columns above the reading pane, Thunderbird gives you the option to "collapse" them: click on the disclosure triangle or plus sign (this depends on the Thunderbird theme you are currently using) to minimize, or temporarily hide, the email header information.
Email content ("body")
Thunderbird displays the actual content (or "body") of the selected email below the email headers, whether they are collapsed or not. If you have multiple emails selected, Thunderbird will show the same, blank white container as when no emails are selected (since it can't show multiple email contents at the same time).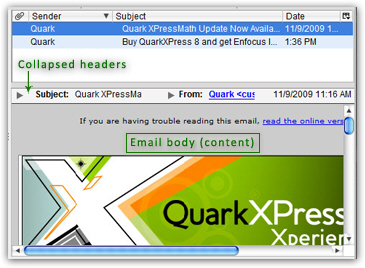
Mozilla Thunderbird was resized down for this screenshot, which is why you see a horizontal scrollbar in the email body: most newsletters are designed to fit within the average email program reading pane's width, but you will occasionally end up with scrollbars to accommodate the content overflow. In these cases, Thunderbird gives you two options: either scroll as needed inside the email body, or -more conveniently- double-click on the email inside the top pane; this will open the email in a new window, which can be resized as much as your current screen resolution permits.
Standalone email window
Thunderbird email windows can be then closed either by clicking the close button (the "X" button in the top right corner, in Windows; the leftmost red button on Mac OS X), or by hitting the Escape key (Esc) located in the top left corner your keyboard.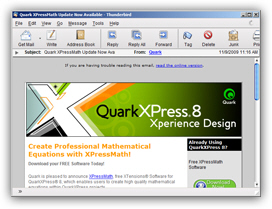
This concludes our overview of Thunderbird emails: the Reading emails in Thunderbird tutorial will go in more depth to explain the various settings you can customize when managing your emails, how to show or hide columns, sort your Thunderbird emails, and much more!