Receiving Emails with Thunderbird
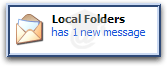 If you are lucky enough to be in front of your computer when a new email arrives, you will see this small indicator appear for a few seconds on the bottom right of your screen. You can click the blue "has 1 new message" text to show Thunderbird.
If you are lucky enough to be in front of your computer when a new email arrives, you will see this small indicator appear for a few seconds on the bottom right of your screen. You can click the blue "has 1 new message" text to show Thunderbird.
 By default, when a new email arrives, Thunderbird displays an envelope icon in the tray area of the Windows Taskbar, (next to the clock.) This one, unlike the popup New Email popup indicator, will remain visible in the system tray area until at least one of your emails has been (marked as) read.
By default, when a new email arrives, Thunderbird displays an envelope icon in the tray area of the Windows Taskbar, (next to the clock.) This one, unlike the popup New Email popup indicator, will remain visible in the system tray area until at least one of your emails has been (marked as) read.
 New emails are shown in bold to distinguish themselves from read mail. You can determine how long Thunderbird will show emails as unread, from instantaneously becoming "Read" upon selection, or a few minutes - (it seems like Thunderbird lets you enter astronomical amount of seconds.)
New emails are shown in bold to distinguish themselves from read mail. You can determine how long Thunderbird will show emails as unread, from instantaneously becoming "Read" upon selection, or a few minutes - (it seems like Thunderbird lets you enter astronomical amount of seconds.)
Pressing "M" Toggles the selected email's "Read / Unread " status
You can change how long an email is left "Unread" in Thunderbird: under the Tools menu, choose Options, click Advanced, and check the box to type a number of seconds:
Customizing Email Column Headers
By default, incoming mail is sorted by date. Email order can be customized on the fly by clicking on the appropriate columns:
 Clicking on a header button will sort the email folder in ascending or descending order; clicking the same header button will invert the sort order.
Clicking on a header button will sort the email folder in ascending or descending order; clicking the same header button will invert the sort order.
 Column headers can be added or removed by clicking the right-most button header, and checking or un-checking the column names.
Column headers can be added or removed by clicking the right-most button header, and checking or un-checking the column names.
At the very bottom of the columns drop-down menu, the "Restore Natural Order" option resets Thunderbird's original column configuration: Attachment, Subject, Sender, Date, and Flag Status.
To change the left-to-right order in which your email columns appear in Thunderbird, hold down a column with your mouse, and drag it to the desired destination. (A visual feedback will appear in the form of a vertical bar.)
Reading Your Emails In Conversation Threads
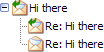 Usually, sorting emails by date received is the preferred order. But, in addition to this sort order, Thunderbird can agglomerate all related emails in a thread. That way, it is easy to go back and forth through the discussion, all emails are together, as pictured on the left.
Usually, sorting emails by date received is the preferred order. But, in addition to this sort order, Thunderbird can agglomerate all related emails in a thread. That way, it is easy to go back and forth through the discussion, all emails are together, as pictured on the left.
Thread-grouping your emails is the same as putting related paper correspondence in one stack: the whole email exchange is available in one convenient group.
A thread of emails can be expanded or collapsed using the (+) or (-) sign. A collapsed email thread looks like a normal email, with a (+) sign button on its left.
To view emails as conversation threads, go to View, Sort By, and choose Threaded, (Unthreaded to stop showing threads.)
Group-Sorting your emails
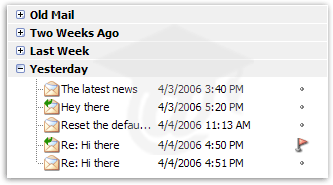 Thunderbird allows you to quickly sort your emails in logical groups.
Thunderbird allows you to quickly sort your emails in logical groups.
Note that this is not a sort per se; rather, it visually connects emails according to your current sort-order: as soon as you change the sort order, groups will be "broken".
And unfortunately, there does not seem to be a way to make group behavior "persistent" in Thunderbird version 1.5.
In the screenshot above, emails are sorted by date. After choosing View > Sort By > Grouped By Sort, Thunderbird created collapsible groups of emails. Email grouping works for any sort order available: you can group emails by sender for faster filing, for example.
G Group-sort your emails
Flagging Emails
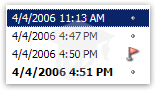 Thunderbird lets you "Flag" emails to make them stand out from the rest. Flagging emails is an easy "to do" reminder. You should see a red flag icon appear and disappear by hitting the letter "i", with the current email selected. If you don't see a flag icon, make sure that the Flag column is visible (see above, Customizing Email Column Headers)
Thunderbird lets you "Flag" emails to make them stand out from the rest. Flagging emails is an easy "to do" reminder. You should see a red flag icon appear and disappear by hitting the letter "i", with the current email selected. If you don't see a flag icon, make sure that the Flag column is visible (see above, Customizing Email Column Headers)
i Toggles the selected email's "Flag" status
Email Headers
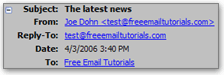 By default, Thunderbird shows you five pieces of information about any given email. In many cases, this information is redundant with the email column headers.
By default, Thunderbird shows you five pieces of information about any given email. In many cases, this information is redundant with the email column headers.
To save space, or limit information to the strict necessary, you can hide this information by clicking the (-) minus sign to collapse the email headers pane.
