Setup an email account in Windows Live Mail (POP3 or IMAP)
This free email tutorial shows you how to setup a POP3 or IMAP email account in Windows Live Mail. POP3 and IMAP are some of the most common email account types available, nearly always those offered by your web hosting or email hosting company. Most companies not using Microsoft Exchange as email server will be using POP3 or IMAP for their employees email account. Windows Live Mail support equally well these two technologies.
To setup Hotmail (a special kind of email account), please see our Hotmail in Windows Live Mail tutorial…
Setting up an email account in Windows Live Mail
The first time you open Windows Live Mail after installation, the new email account setup wizard should open automatically, ready to collect and test your email account information.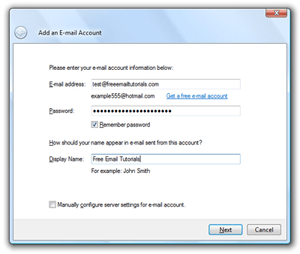
Windows Live Mail only requires three fields of information to try to automatically setup an email account for you:
Enter your email account information
Enter your full email address in the first field ("E-mail address"). The "Get a free e-mail account" link Windows Live Mail displays allows you to obtain a Hotmail account; you can ignore it if you are trying to setup a standard POP3 or IMAP email account.
With the second field ("Password"), Windows Live Mail requests your email account's password to be able to connect to your mail server. Windows Live Mail will by default remember your email account password; you can opt to supply it every time by unchecking the "Remember password" checkbox.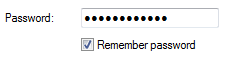
The last field, "Display Name", determines what Windows Live Mail will show as sender's name to people you email from it. The display name can be your real name or not: it does not have to match your email address or its user name (the portion of the email address that comes before the "@" character).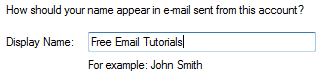
The "Manually configure server settings for e-mail account" checkbox is unchecked by default, and Windows Live Mail will attempt to configure your email account automatically. It is worth letting Windows Live Mail give it a try, it could save you a couple minutes.![]()
Click the Next button.
Configure your email account settings in Windows Live Mail
If you chose to manually configure your server settings, or if Windows Live Mail was unable to automatically detect them, you will be presented with a second screen to collect your mail server information and authentication method: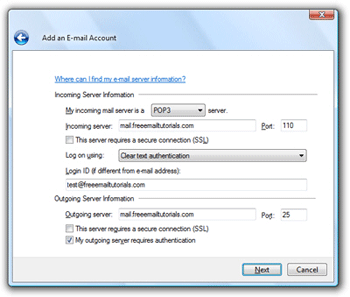
Incoming Server Information
The top portion of Windows Live Mail's email account setup screen, "Incoming Server Information", collects the information needed to receive emails from your mail server.
Start by choosing whether your email account is POP3 or IMAP (these are email protocol names). Most email providers use POP3, many of them offer both POP3 and IMAP.
The main difference between POP3 and IMAP is that IMAP lets you create email folders and manage your emails directly on the server. This means that your email client (Windows Live Mail or another email program) will see the same folder structure and emails everywhere. With a POP3 email account, your email folders are created and managed on your computer, by your email application.
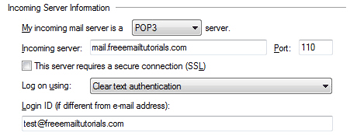
Since it the most common protocol, this tutorial shows you how to setup a POP3 email account (IMAP is setup in very much the same way, simply choose "IMAP" instead of "POP3" - Windows Live Mail will automatically configure the proper port information for you).
Mail server and authentication
In most cases, your incoming mail server's address is mail.emailProvider.com, where "emailProvider" is the domain name; if you are using the mail service from your web hosting company, this should be the domain name for which you purchased hosting. ![]() By default, the "This server requires a secure connection (SSL)" checkbox is unchecked; the majority of email providers either does not require SSL (Secure Socket Layers, to encrypt data), or does not support it; leave it unchecked unless you have clear instructions to the contrary.
By default, the "This server requires a secure connection (SSL)" checkbox is unchecked; the majority of email providers either does not require SSL (Secure Socket Layers, to encrypt data), or does not support it; leave it unchecked unless you have clear instructions to the contrary.
 Windows Live Mail will automatically choose the proper TCP ports for your email account: outgoing port 110 for POP3 or outgoing port 143 for IMAP. (If SSL is enabled, these ports become 995 and 993, respectively). If you have trouble setting up your email account, note that some email providers choose to use non-standard ports to diminish the likelihood of seeing their mail server used as spam relay.
Windows Live Mail will automatically choose the proper TCP ports for your email account: outgoing port 110 for POP3 or outgoing port 143 for IMAP. (If SSL is enabled, these ports become 995 and 993, respectively). If you have trouble setting up your email account, note that some email providers choose to use non-standard ports to diminish the likelihood of seeing their mail server used as spam relay.
![]() By default too, email providers will mostly use "Clear text authentication", as opposed to "Secure password authentication", where data exchanged between your email program and the mail server is encrypted.
By default too, email providers will mostly use "Clear text authentication", as opposed to "Secure password authentication", where data exchanged between your email program and the mail server is encrypted.
Depending on your mail provider, the Login ID is either your full email address or the "user name" (the part of the email address that comes before the "@"). It is rarely something else. If your user name is your full email address, you do not need to enter it: Windows Live Mail will automatically try this by default.
Outgoing Server Information
Under the bottom section of the email account setup screen, "Outgoing Server Authentication", Windows Live Mail collects information needed to send emails through your mail server: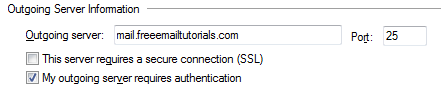
Most of the time, the outgoing server will be the same address as the incoming server. Port 25 is the typical port used for SMTP (the protocol used to transport emails).
By default, the "This server requires a secure connection (SSL)" and "My outgoing server requires authentication" checkboxes are unchecked. Only check them if you know that either is required. SSL encrypts your logon information, and outgoing authentication is increasingly becoming the method of choice to prevent a mail server from being used to relay spam. Without outgoing authentication, you can logon to any server and send emails through it, even if you do not have an account.
Finalize your new email account setup in Windows Live Mail
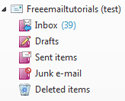 Click the Next button: Windows Live Mail should display a successful email account setup message.
Click the Next button: Windows Live Mail should display a successful email account setup message.
After that, it will start downloading your emails from the mail server. You will see appear in the left pane your new email account and its default folders. If you setup an IMAP account, you will also see all the folders you created on the server through a webmail service or another email client.
That it! You have finished setting up your new email account in Windows Live Mail.