Add an email signature to Hotmail messages
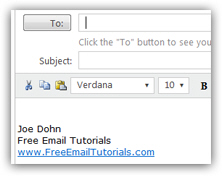 As in any regular desktop email program, Windows Live Hotmail lets you create an email signature that will automatically be inserted in any email you send (the screenshot on the left shows the sender's contact information automatically added to a new email!)
As in any regular desktop email program, Windows Live Hotmail lets you create an email signature that will automatically be inserted in any email you send (the screenshot on the left shows the sender's contact information automatically added to a new email!)
Email signatures spare you from having to type a signature manually every time you compose an email. This tutorial explains how to create and automatically add an email signature to your emails in Hotmail.
This tutorial explains how to create a signature, how to customize it, and how to delete it (using in other words a "blank email signature").
This tutorial will also show you how to add an image inside your Hotmail email signature; since the signature editor supports rich format text, your signature can contain a picture without any problem. We will explain the impact an graphical signature has on "plain text" emails, and how you should create your image signature to avoid any issues there. (Graphical email signatures will be visible to the overwhelming majority of recipients, but excluding the minority who willingly disables images and rich format emails.)
Add a signature to Hotmail emails
![]() To setup and automatic email signature in Windows Live Hotmail, click on the Options menu at the top right corner of the screen:
To setup and automatic email signature in Windows Live Hotmail, click on the Options menu at the top right corner of the screen: 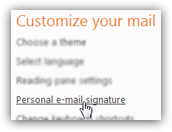 then choose the last item, labeled "More options" to load all Hotmail configurable settings.
then choose the last item, labeled "More options" to load all Hotmail configurable settings.
The Hotmail options screen will open: locate the Personal e-mail signature link listed under Customize your mail.
This will open the Personal e-mail signature screen that lets you create and customize your email signature. The box listed under the "Enter text below to be added to the bottom of each e-mail message you send" message is the text editor that let you format your Hotmail signature in any way you want.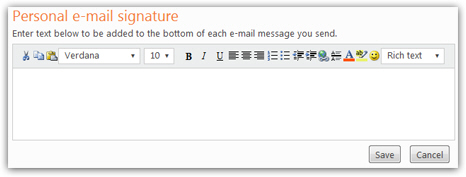
Format your Hotmail signature
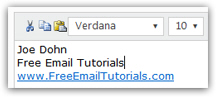 Simply type your email signature as you would like it to appear to recipients of your emails. Notice that the signature editor is the same text editor we covered in our email formatting tutorial. Add as many formatting options as you like (e.g. bold, underlined, text color, etc.) Also notice that you can include clickable links inside your signature - you can manually create the link, but Hotmail will automatically convert what it recognizes as an internet address ("URL") into a link.
Simply type your email signature as you would like it to appear to recipients of your emails. Notice that the signature editor is the same text editor we covered in our email formatting tutorial. Add as many formatting options as you like (e.g. bold, underlined, text color, etc.) Also notice that you can include clickable links inside your signature - you can manually create the link, but Hotmail will automatically convert what it recognizes as an internet address ("URL") into a link.
Using a plain text email signature
The editor you use to create your signature supports rich text formatting, but Hotmail will ultimately decide on the formatting options to display in your signature based on the email format itself: to send an plain-text email (and use a plain text signature), simply click on the Rich text menu, and choose Plain text. This will instruct Hotmail to ignore any formatting information, colors, etc. from your signature, and to instead just display its "text" content.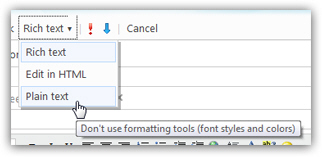
Test your Hotmail signature by composing a new email
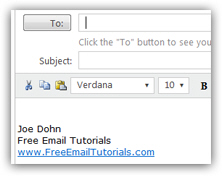 To save the Hotmail email signature you just created, click on the Save button. This will bring you back to the Hotmail options screen we came from. To test your email signature, click on the Go to inbox link to get back to your emails, and click New to compose a new email.
To save the Hotmail email signature you just created, click on the Save button. This will bring you back to the Hotmail options screen we came from. To test your email signature, click on the Go to inbox link to get back to your emails, and click New to compose a new email.
Your email signature has automatically been added to the body of your email. This signature is regular text, which means that if you want not to show this signature on some emails, you can select its text, and hit the Del or Backspace keys to delete the signature text.
Hotmail email signature image
Since Hotmail supports "HTML" rich-text emails, it also lets you add a picture inside your email signature: this may not be so obvious, since there is no button allowing you to insert an image: but as you'll see, you don't need an Insert Picture button.
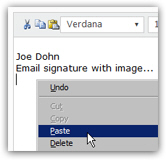 To add an image to your Hotmail email signature, simply locate a clipart or picture file you like, and copy it: if you found an image online, simply right-click on it and choose "Copy" - this will place the graphic inside the Windows clipboard (the same principle applies in Apple's Mac OS X). Once you have copied the image, return to Hotmail's signature editor, right-click where you want to add the picture, and choose Paste.
To add an image to your Hotmail email signature, simply locate a clipart or picture file you like, and copy it: if you found an image online, simply right-click on it and choose "Copy" - this will place the graphic inside the Windows clipboard (the same principle applies in Apple's Mac OS X). Once you have copied the image, return to Hotmail's signature editor, right-click where you want to add the picture, and choose Paste.
Hotmail will insert the image inside the email signature editor, in its original dimensions: to resize your signature's image, just grab one of the corner handles while holding down the Shift key (note). Holding down Shift while resizing the image will "constrain its proportions" - in other words, not holding Shift while resizing while make the picture look squeezed: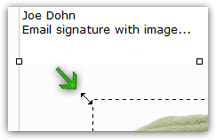
If the holding-down-the-Shift-key technique doesn't work for you, simply adjust the corners of the image until it looks "right". Either way, trust your eyes to make sure that the picture looks proportionate, both horizontally or vertically.
While Hotmail does properly resize the image inside your signature, note that some email programs will display the image in its original size: the ideal solution is to resize your picture with an actual image editor. (If needed, here is a free image editor for Windows you can use to resize the pictures you want to use in your email signature.) Back up ↑.
Adjust and save your new email signature
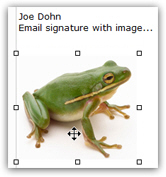 Once the image you want to use in your email signature is the correct size, release the mouse button, and Hotmail will adjust the image dimensions to fit inside the signature.
Once the image you want to use in your email signature is the correct size, release the mouse button, and Hotmail will adjust the image dimensions to fit inside the signature.
Make sure that the image is properly aligned with the rest of your email signature (with a blank line separating the signature text and the top of the picture, for example).
Once you are satisfied, hit Save, and Hotmail will automatically add your updated signature next time you send an email.
You have successfully added an image in your email signature! Next time you send an email from within Hotmail, the image will be automatically inserted alongside the email signature: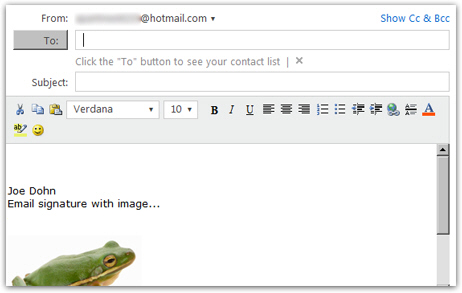
If, like most people, you use your Hotmail account for both business and pleasure, keep in mind that the image you choose for your Hotmail email signature says a lot about you. Applying for a job from your Hotmail account, including an odd, or downright distasteful picture choice in your email signature, is something you could end up regretting. Make sure that your Hotmail email signature does not contain any image or slogan that could offend. Although inserting a joke or funny quote in your email signature may seem harmless, that may be interpreted differently in some circumstances.
Add a line to your Hotmail signature (insert a horizontal line separator)
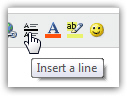 You can also add a horizontal line to your Hotmail email signature, either at the top, in the middle, or at the end: start by clicking to position the blinking insertion point where you would like to insert the line. Then, click on the Insert a line button in the email editor toolbar. This will create a horizontal line at the location of the blinking insertion point. This signature line will be visible to anyone who can read "rich text" or HTML emails with formatting:
You can also add a horizontal line to your Hotmail email signature, either at the top, in the middle, or at the end: start by clicking to position the blinking insertion point where you would like to insert the line. Then, click on the Insert a line button in the email editor toolbar. This will create a horizontal line at the location of the blinking insertion point. This signature line will be visible to anyone who can read "rich text" or HTML emails with formatting: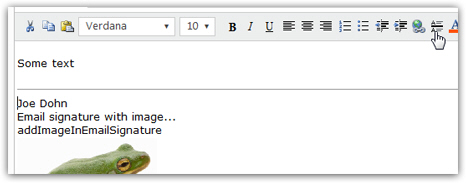
Email signature image and plain-text emails
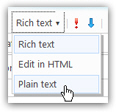 By definition, a plain text email contains only text: not even formatting, let alone an image. When you choose to send your email as plain text, Hotmail will forewarn you with the following message: "You're about to change your message into plain text. All formatting that you've already done will be lost". In other words, if you proceed, Hotmail will remove both text formatting (colors, variable font sizes, font families, etc.) from the current email, including any images: (photos, clipart, etc. - any graphic content)
By definition, a plain text email contains only text: not even formatting, let alone an image. When you choose to send your email as plain text, Hotmail will forewarn you with the following message: "You're about to change your message into plain text. All formatting that you've already done will be lost". In other words, if you proceed, Hotmail will remove both text formatting (colors, variable font sizes, font families, etc.) from the current email, including any images: (photos, clipart, etc. - any graphic content)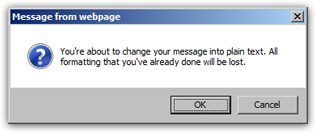
If you confirm by clicking OK to use plain text emails, Hotmail will remove any formatting in your email, including formatting you may have used in your signature; notice from the screenshot below that the image has also been removed from the email signature: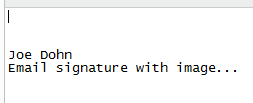
Delete or remove your Hotmail email signature
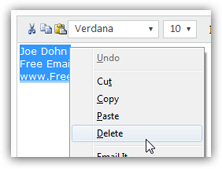 If you end up changing your mind, and no longer want Hotmail to automatically append a signature to your outgoing emails, simply follow the procedure we outlined above: load the Hotmail options and access the email signature settings: once you are in front of the signature editor, simply delete all the text inside the text box, and click Save - this, in effect, saves a "blank email signature", which is Hotmail's default. Behind the scenes, Windows Live Hotmail always insert a signature inside your emails, but since the signature is blank, or an "empty signature" by default, it behaves as though no signature is inserted in your emails.
If you end up changing your mind, and no longer want Hotmail to automatically append a signature to your outgoing emails, simply follow the procedure we outlined above: load the Hotmail options and access the email signature settings: once you are in front of the signature editor, simply delete all the text inside the text box, and click Save - this, in effect, saves a "blank email signature", which is Hotmail's default. Behind the scenes, Windows Live Hotmail always insert a signature inside your emails, but since the signature is blank, or an "empty signature" by default, it behaves as though no signature is inserted in your emails.
And that's how you automatically add a signature to email messages sent from Hotmail!