Set or change homepage in Internet Explorer
 Your homepage is the web page or website that automatically loads when you open Internet Explorer; with Internet Explorer 8, you now have the option to have multiple homepages: this means that when you open Internet Explorer, you can have several websites automatically open, one in each tab. In this Internet Explorer tutorial, we will show you how to add a homepage, remove a homepage, and setup multiple homepages, and revert to using a single homepage - all inside Internet Explorer.
Your homepage is the web page or website that automatically loads when you open Internet Explorer; with Internet Explorer 8, you now have the option to have multiple homepages: this means that when you open Internet Explorer, you can have several websites automatically open, one in each tab. In this Internet Explorer tutorial, we will show you how to add a homepage, remove a homepage, and setup multiple homepages, and revert to using a single homepage - all inside Internet Explorer.
Change your homepage in Internet Explorer
By default, when you buy a new computer, or upgrade from Internet Explorer 6 to Internet Explorer 7 or Internet Explorer 8 (which support tabs), you will have only a single homepage. We will start by showing you two ways to change your homepage in Internet Explorer.
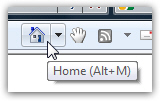 First, visit the web page you would like as homepage; this can be anywhere on the web. You can even choose to open a web page (or "HTML" file) you may have stored on your computer and use that as homepage. When you are on the website or web page you wanted, move your mouse cursor above the Home icon on the right of the tabs, as shown left. Notice that when your mouse is over the Home button, a dropdown arrow appears.
First, visit the web page you would like as homepage; this can be anywhere on the web. You can even choose to open a web page (or "HTML" file) you may have stored on your computer and use that as homepage. When you are on the website or web page you wanted, move your mouse cursor above the Home icon on the right of the tabs, as shown left. Notice that when your mouse is over the Home button, a dropdown arrow appears.
 If you click on the left of the arrow, on the home icon itself, Internet Explorer will navigate to your current homepage. (You can hit the back button to go back where you came from - but if you were already on your homepage, clicking the Home button will only refresh the page!)
If you click on the left of the arrow, on the home icon itself, Internet Explorer will navigate to your current homepage. (You can hit the back button to go back where you came from - but if you were already on your homepage, clicking the Home button will only refresh the page!)
Internet Explorer tip: you can do the same with your keyboard: hold down the Alt key on your keyboard, and press the Home key.
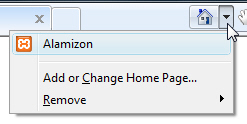 If you click on the arrow next to the Home button, Internet Explorer will show the homepage menu: it shows the title of your current homepage, then a menu separator, and then two items: "Add or Change Home Page", and a "Remove" submenu.
If you click on the arrow next to the Home button, Internet Explorer will show the homepage menu: it shows the title of your current homepage, then a menu separator, and then two items: "Add or Change Home Page", and a "Remove" submenu.
(Although Internet Explorer still says "Home Page" -in two words- the growing trend now goes towards the single word of "homepage".)
Add or change your Internet Explorer homepage
Click on the Add or Change Home Page menu item, and the following dialog box will open: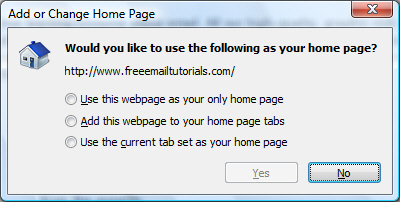
After asking "Would you like to use the following as your home page?", Internet Explorer displays the internet address ("URL") of the current page - and gives you three choices:
- Use this webpage as your only home page — Click on this to keep using a single homepage, and replace your current one with the web page you just went to.
- Add this webpage to your home page tabs — This option will keep your existing homepage, but add as new homepage the page you just visited: remember, now that Internet Explorer supports tabs, it supports having multiple homepages.
- Use the current tab set as your home page — With this choice, Internet Explorer will use all the tabs you have opened in this window, and use each of them as a homepage: this means that next time you open Internet Explorer, it will load all these sites, each one in its own tab. (And if you click on the Home button, the first homepage will load in the current tab, and your other homepages will open in new tabs.)
Once you have chosen your favorite option, click on the Yes button - to go back to Internet Explorer without changing your current homepage(s), click No or the Close button.
Remove a homepage from Internet Explorer
Let's say that you have set multiple homepages in Internet Explorer, and that you no longer want to have one of these sites as homepage. All you need to do is click on the Home dropdown menu, click on the Remove submenu, and choose the homepage you want to remove: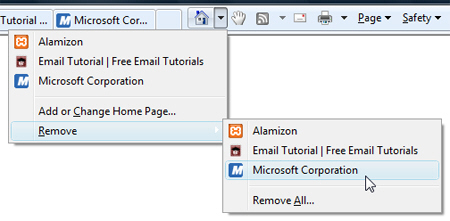
Internet Explorer will then show the Delete Home Page dialog asking you to confirm that you do indeed want to remove the selected homepage from your current set of homepages: "Would you like to remove the following home page?"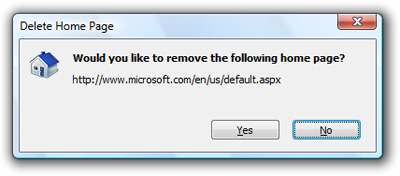
Click No to keep this homepage; click Yes to remove the selected homepage from your set of homepages. That's all you need! You now have all your other homepages, minus the one you just deleted. You can always add it back to your set of homepages as we showed you above (and choosing "Add this webpage to your home page tabs").
Set your Internet Explorer homepage to a blank page
One quick way to speed up Internet Explorer and make it load faster when you open it, is to set your homepage as a blank page. The easiest way to do this is to type "about:blank" inside Internet Explorer's address bar, and hit Enter: this will open a blank page.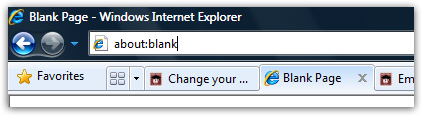
Manage homepages from Internet Explorer Options
We showed you the easiest ways to manage your homepages in Internet Explorer - you can do the same things by click on the Tools menu, and choosing Internet Options: this will open Internet Explorer's options and settings dialog, whose first tab deals with homepages: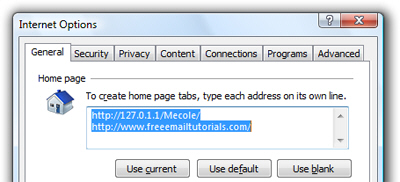
You will see all of your homepages, one per line; and below, Internet Explorer includes three buttons:
Click on Use current to take the tab currently visible behind the Internet Options dialog, and make it your only Internet Explorer homepage.
Click on Use default to set a single homepage to what either Microsoft or your computer manufacturer has chosen (in our case, it happens the Microsoft site MSN.com).
Click on Use blank to set a single homepage to the "about:blank" you typed above in the address bar.
...And this concludes our tutorial: you now know how to add a homepage, setup multiple homepages, or remove homepages from Internet Explorer!