Print a web page from Internet Explorer + Print Preview & Page Setup
There is more than meets the eye when it comes to printing a web page from Internet Explorer; depending on your page setup or print settings, a website may not appear as you expected on a printed sheet of paper. In this tutorial, we will explain how to print a website page using your default printer and settings, how to use Print Preview to gain some control on the appearance of printouts from the web, and how to customize some of the basic and more advanced Page Setup settings IE offers. Finally, we'll show you two workarounds to print web pages as they appear whenever you face problems (including printing to PDF).
While the Print Preview window was re-designed in Internet Explorer 7 and 8, most of this tutorial also applies to Internet Explorer 6, 5.5, and 5.
Print a web page from Internet Explorer, with default settings
To simply print a website from Internet Explorer, without configuring anything, just click on the Print button visible by default in the toolbar or command bar (depending on your browser version). When the Print dialog opens, simply click on the Print button, and the web page will be printed using your default printer and default "Page Setup" settings.
To quickly print the current web page, just press the Ctrl+P keyboard shortcut (and then hit Enter to accept the default printer).
Quick Print, using the default printer & page setup settings
 If you want to print a web page using your default printer and default "Page Setup" settings, you can directly click on the Quick Print button in Internet Explorer's command bar: this prints the current web page without asking you to choose a printer. If you want to customize anything use the regular Print command.
If you want to print a web page using your default printer and default "Page Setup" settings, you can directly click on the Quick Print button in Internet Explorer's command bar: this prints the current web page without asking you to choose a printer. If you want to customize anything use the regular Print command.
Use Print Preview to see how the printed page will appear
Before printing a web page, you can use Internet Explorer's "Print Preview" feature: this will let you see how the page will appear on paper, without wasting a sheet. Print Preview is also useful in conjunction with customizing your print settings (see next section).
To preview the appearance of the web page on paper, go to the File menu, and choose Print Preview. Depending on the version of Internet Explorer you are using, and your settings, you can also access Print Preview from the Command bar, as shown on the screenshot below: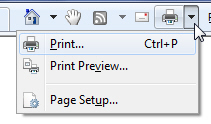
Tip: Hit Alt+F to show the File menu if it is hidden.
Customize Internet Explorer's print settings (Page Setup)
Once you are in Print Preview mode, you can also customize your print settings (what Internet Explorer calls "Page Setup") using the toolbar at the top (in recent versions of IE). 
The first button, with the printer icon, simply calls the "Print" dialog that lets you pick the printer to use (Windows' default one being automatically selected).
The next two buttons allow you to print a web page in portrait mode (default) or print it in landscape mode (second button). Most web pages will not print well in landscape orientation, but the functionality is there nonetheless.
Print a web page without header or footer, or without URL (internet address)
 A nice addition to Internet Explorer is a button (pictured on screenshot) that allows you to turn on or off headers and footers without having to change your header and footer settings, as was the case in older versions of IE. Alternatively, hit Alt+E keyboard shortcut while in Print Preview mode.
A nice addition to Internet Explorer is a button (pictured on screenshot) that allows you to turn on or off headers and footers without having to change your header and footer settings, as was the case in older versions of IE. Alternatively, hit Alt+E keyboard shortcut while in Print Preview mode.
Manually customize Internet Explorer's print settings
To access and configure Internet Explorer's default print settings (page setup), click on the gear button. Many of these settings are also available from the Print Preview window.
For example, instead of numerically tweaking the margins for the printed web pages, you can drag the margin arrows inside the print preview window (much more intuitive approach).
Unlike the button to turn on or off the header, footer, and URL of the web page, the Page Setup dialog lets you individually hide the header and/or footer information (to print the web page without header or footer), or disable the URL field to print the web page without URL.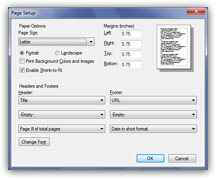
Customize the appearance of print preview
The last two buttons and first dropdown menus let you customize how the print preview page is displayed: this does not affect the way the website's page will appear on paper.
These include "View Full Width", to make the preview sheet take the entire screen's width, "View Full Page", which forces the print preview's sheet to be only as high as the current window, and the "Page View" dropdown allows you to see multiple pages at the same time in the Print Preview window.
Zoom in or out of the printed web page to make it fit your sheet of paper
The last dropdown menu lets you "Shrink To Fit" (default), to ensure that the entire web page's content will appear on paper, or zoom in or out of the page to constrain its proportions artificially (either by selecting a zoom preset, or entering your own by choosing "Custom"). In most cases, Internet Explorer will not need you to manually resize the page.
Note that the ability to zoom in or out of web pages from the Print Preview window is not related to changing the zoom level in Internet Explorer.
Print web pages as they appear, to PDF or using Word
To print a web page as it appears, the best choice will often be to print websites to PDF (Adobe's "Portable Document Format") or using Microsoft Word (for example). Depending on how the website was designed, and your print settings in Internet Explorer, the web page may not print as expected. Without going into too much details, there are mainly two choices to print web pages as they appear. Before you go this route though, use Internet Explorer's reliable print preview feature, which uses your current page setup and print settings.
To print a web page as PDF, use the regular Print button, and choose as printer a "PDF print driver" - this can either be the full version of Adobe Acrobat, or an alternative.
To print a website page as it appears, you can also print it from Microsoft Word: choose Open, and paste the URL (internet address) of the webpage to open it inside Word, and print from there. This will sometimes allow you to tweak the appearance of the webpage inside Word, something you cannot easily from Internet Explorer.