Prevent Internet Explorer from automatically resizing pictures (Disable auto image resize)
In order to make a picture fit inside your browser window, Internet Explorer uses a feature (enabled by default) called "automatic image resizing" - this affects large pictures whose dimensions would not fit inside your web browser window (based on the size of the window, and your screen resolution). In this tutorial, we will explain briefly how automatic image resizing works, and how to disable it.
Overview of Internet Explorer's "Automatic Image Resizing" feature
In the screenshot below, we used Google Images to find large pictures we could use as desktop wallpaper; this particular photo is over 700 pixels wide. With Automatic Image Resizing enabled, Internet Explorer resizes the picture to fit inside our browser window: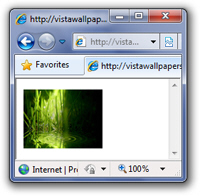
Note that the feature works "live", and will resize the picture in real time, as you make your Internet Explorer window larger or smaller.
Toggle between resized and full size picture
![]() The way you know that Internet Explorer has resized an image to fit the window is by moving your mouse cursor above the picture: a magnifying glass with a plus sign (+) indicates that you need to click on the image to zoom in to full size (and that the image is therefore shown in a zoomed out version because of Automatic Image Resizing). Click on the picture and Internet Explorer will display it in its actual size.
The way you know that Internet Explorer has resized an image to fit the window is by moving your mouse cursor above the picture: a magnifying glass with a plus sign (+) indicates that you need to click on the image to zoom in to full size (and that the image is therefore shown in a zoomed out version because of Automatic Image Resizing). Click on the picture and Internet Explorer will display it in its actual size.
To make the image smaller again, click on it once more (while noticing that Internet Explorer now shows a minus sign (-) inside the magnifying glass cursor).
Internet Explorer doesn't resize the image itself: it only temporarily zooms out of it to make it fit (like the zoom level for web pages). If you saved the image on your desktop, it would have the right dimensions.
This covers the functionality of auto image resize; let's now see how you can disable it, and optionally re-enable it later on.
Enable or disable Automatic Image Resizing in Internet Explorer
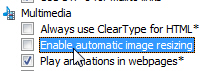 Click on the Tools menu (or press Alt+T if the menu is not visible), and choose "Internet Options". Then, click on the Advanced tab, and scroll through the listing of settings until you see the "Multimedia" header; now, uncheck the "Enable automatic image resizing" checkbox. Since no asterisk is displayed next to this option, the change will take effect immediately (no need to restart Internet Explorer) as soon as you click OK to apply the new configuration.
Click on the Tools menu (or press Alt+T if the menu is not visible), and choose "Internet Options". Then, click on the Advanced tab, and scroll through the listing of settings until you see the "Multimedia" header; now, uncheck the "Enable automatic image resizing" checkbox. Since no asterisk is displayed next to this option, the change will take effect immediately (no need to restart Internet Explorer) as soon as you click OK to apply the new configuration.
From this point on, when you load a large picture in Internet Explorer, it will no longer resize it, and instead display scrollbars as needed.
To re-enable auto image resize, go back to Internet Explorer's Options, but this time check the "Enable automatic image resizing" checkbox!