Make Internet Explorer open full screen, maximized, or in the window size you want
By default, Internet Explorer will start in the same state as the last window you closed: this means that if you were in full screen mode and exited, Internet Explorer will open in full screen mode the next time you launch it; the same applies in most cases when it was maximized, or when it was a custom size window you wanted. In this tutorial, we will explain how to force Internet Explorer to open with the window size and settings you like. (These techniques are illustrated by using Internet Explorer 8, but they also work in earlier versions, including Internet Explorer 7, 6, 5.5, etc.)
- In this tutorial:
- Make Internet Explorer open full screen (full page)
- Make Internet Explorer open maximized
- Make Internet Explorer open minimized
- Make Internet Explorer open in the window size you want (custom)
Make Internet Explorer open full screen (full page)
This is the easiest option, follow these steps:
- Make sure that you only have one Internet Explorer window opened; if not, close the other ones until you are left with a single IE window open.
- At that point, go into full page mode by pressing F11 on your keyboard (if you were already in full screen, no need to do anything).
 Close Internet Explorer by pressing Alt+F4, or moving your cursor above the top right corner of the screen to display the close button.
Close Internet Explorer by pressing Alt+F4, or moving your cursor above the top right corner of the screen to display the close button.- After Internet Explorer has completely finished closing, re-launch it: your homepage should have loaded by default in full screen mode.
Tip: If you are sharing your computer with other Windows users, who may not stay in full screen mode as you'd like it, all you need to do when Internet Explorer starts is to press F11 to manually switch to full screen.
Make Internet Explorer open maximized
Here is how you can force Internet Explorer to launch maximized:
- There are several ways to launch Internet Explorer: focus on the shortcut you use to launch it. This would typically be an IE shortcut in the Windows taskbar, on the start menu, or on the desktop. The change we're about to make will only affect this particular shortcut - just repeat the same operation for other ones if desired.
- Right-click on the Internet Explorer shortcut, and choose "Properties".
- Select the "Shortcut" tab, if needed (should be selected by default).
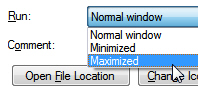 Under the Run dropdown menu, pick "Maximized".
Under the Run dropdown menu, pick "Maximized".- Click OK to apply the new setting.
- Now launch Internet Explorer using the shortcut whose properties you've just edited.
- Internet Explorer should have opened in a maximized window; if not, exit all Internet Explorer windows, and re-launch it (make sure to use the shortcut just customized).
Make Internet Explorer open minimized
You can also force Internet Explorer to launch as a minimized window: just follow the same steps outlined above, but this time, choose "Minimized" instead of "Maximized"!
Make Internet Explorer open in the window size you want (custom)
Generally, all you need to do to force Internet Explorer to launch in a custom size window is to close all IE windows except the current one; then, resize and re-position the last window opened where you want it, and exit Internet Explorer.
![]() Now re-open Internet Explorer, and it should have automatically saved the last window size and position; keep in mind that if you have multiple IE windows opened, the last one's size and position will be remembered.
Now re-open Internet Explorer, and it should have automatically saved the last window size and position; keep in mind that if you have multiple IE windows opened, the last one's size and position will be remembered.
If Internet Explorer keeps opening in a maximized or minimized window, this could be because you are using a customized shortcut: follow the instructions above to customize the shortcut, and force IE to start in a "Normal Window" under the shortcut's Run dropdown menu.