Show the menus in Internet Explorer ("Menu Bar")
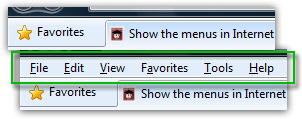 In recent versions of Internet Explorer, the menus are hidden by default; most of the functionality can be accessed through the toolbar (or "command bar"), but many of us are still accustomed to using classic menus in Internet Explorer. In this tutorial, we will show you how to show or hide the menus (or "menu bar"), as needed. This tutorial assumes that you are using Internet Explorer 8, but the process works just as well in Internet Explorer 7.
In recent versions of Internet Explorer, the menus are hidden by default; most of the functionality can be accessed through the toolbar (or "command bar"), but many of us are still accustomed to using classic menus in Internet Explorer. In this tutorial, we will show you how to show or hide the menus (or "menu bar"), as needed. This tutorial assumes that you are using Internet Explorer 8, but the process works just as well in Internet Explorer 7.
Display the classic menus in Internet Explorer
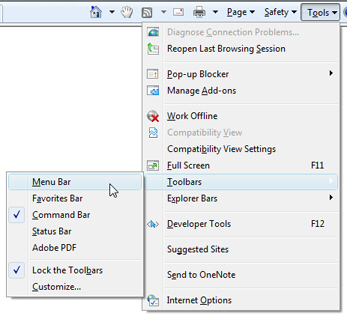 To show the classic menus in Internet Explorer, go to the Tools menu, click on Toolbars, and choose Menu bar.
To show the classic menus in Internet Explorer, go to the Tools menu, click on Toolbars, and choose Menu bar.
If you do not see a "Tools" menu, look for the corresponding icon, which is a light blue gear: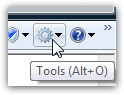
By default, menus are hidden, and the Menu Bar item in the Toolbars submenu is unchecked. As soon as you click on it, two things will happen: first, the Menu Bar entry will show a checkmark next to it; second, Internet Explorer will now display the classic menus above the browser tabs, as it did in older versions: the familiar File, Edit, View, Favorites, Tools, and Help menus are now visible: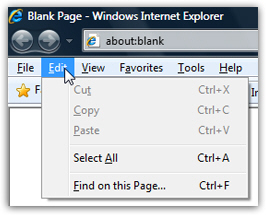
With the classic Internet Explorer menus visible, you can hide the command bar!
Since the Internet Explorer menus include all the functionality (and more) of the command bar, you can hide the command bar if you want: this will give you more space for tabs (and more letters visible from a web page title inside the browser tab). This is the command bar:
Depending on your Internet Explorer settings, the command bar may show text only, icons only, or select text and icons (which is the setting visible on the screenshot above).
To hide the command bar, simply right-click on it or on the menu bar, and click Command Bar - notice that all menu bars and toolbars that have a checkmark next to them are visible, and those which don't, are hidden. Your Menu Bar should be checked, and your command bar will now be unchecked, and hidden: all you see are now the classic menus, and the browser tabs below them (as well as the now somewhat redundant Favorites button-menu combo).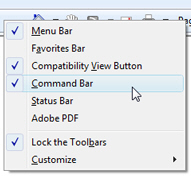
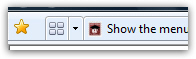 Since you now have your Favorites visible inside the classic menu, you no longer need the Favorites button on the left of the tabs; unfortunately, Internet Explorer does not let you hide it from a simple right-click. But you can hide the text of the Favorites button-menu combo, to give more width to your browser tabs: right-click on it, choose Customize, and click on "Show Only Icons".
Since you now have your Favorites visible inside the classic menu, you no longer need the Favorites button on the left of the tabs; unfortunately, Internet Explorer does not let you hide it from a simple right-click. But you can hide the text of the Favorites button-menu combo, to give more width to your browser tabs: right-click on it, choose Customize, and click on "Show Only Icons".
Hide the Internet Explorer classic menus
To hide the menus in Internet Explorer, you have two choices: if the command bar is still visible, go to its Tools menu, click on Toolbars, and uncheck Menu Bar. Otherwise, you can also use the classic menus: click on the View menu, choose Toolbars, and uncheck Menu Bar (you can tell that Internet Explorer includes redundant functionality between the command bar and the classic menus - this is because most users will use the command bar or the menus, rarely both at the same time).
You can also right-click on any of the menu headers themselves, and uncheck Menu Bar from the context menu that appeared above the classic menus.
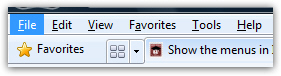 Internet Explorer tip: if the menus are hidden, you can still access them with your keyboard. To temporarily show all menus, simply hit the Alt key, and release. To hide back the menus, either hit Alt again, or hit the escape key (Esc).
Internet Explorer tip: if the menus are hidden, you can still access them with your keyboard. To temporarily show all menus, simply hit the Alt key, and release. To hide back the menus, either hit Alt again, or hit the escape key (Esc).
You can also access a hidden menu directly by hitting Alt plus its corresponding accelerator key: in the menu shown on the screenshot above, notice that each menu accelerator key is underlined: hit Alt+F for the File menu, Alt+E for the Edit menu, etc.
This concludes our tutorial, and you saw how easily you can show or hide the classic menus in Internet Explorer 7 or Internet Explorer 8; you also learned how to temporarily access the hidden menus with a few handy keyboard shortcuts! Learn how to show or hide a toolbar.