Delete autocomplete entries in Internet Explorer
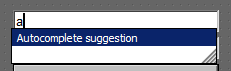 By default, Internet Explorer will "remember" data you type in forms on websites / web pages; in the case of login forms, the browser will offer to remember your user name and password as well. But what happens if you typed the wrong user name or data in a field? In this tutorial, we will show you how to delete autocomplete entries from Internet Explorer 8, 7, 6, 5.5, or 5 (removing autocomplete entries is identical). We will also cover the special case of deleting a remembered user name from a login form. You will also learn how to quickly delete multiple auto-complete entries in both browsers, and how to delete all autocomplete data (through Internet Options).
By default, Internet Explorer will "remember" data you type in forms on websites / web pages; in the case of login forms, the browser will offer to remember your user name and password as well. But what happens if you typed the wrong user name or data in a field? In this tutorial, we will show you how to delete autocomplete entries from Internet Explorer 8, 7, 6, 5.5, or 5 (removing autocomplete entries is identical). We will also cover the special case of deleting a remembered user name from a login form. You will also learn how to quickly delete multiple auto-complete entries in both browsers, and how to delete all autocomplete data (through Internet Options).
Delete an autocomplete entry in Internet Explorer
Note: this technique works for Internet Explorer 8, 7, 6, 5.5, and Internet Explorer 5 - and will likely work in Internet Explorer 9 as well.
First, navigate to the form from which you would like to remove an autocomplete entry: click inside the field in question, and click a second time: all autocomplete data will be displayed, as shown on the screenshot below: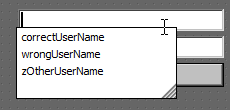
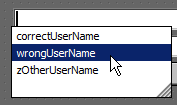 For demonstration purposes, we included a "wrong user name" entry: to delete this entry, and prevent Internet Explorer from ever showing it again as autocomplete suggestion, either select it with the Up or Down arrows on your keyboard, or move your mouse cursor above it. Once it is highlighted, simply hit the Delete key (Del) - if this is a regular form field, Internet Explorer will remove the entry right away; if this was a user name for which you asked Internet Explorer to remember the associated password, you will get the following message:
For demonstration purposes, we included a "wrong user name" entry: to delete this entry, and prevent Internet Explorer from ever showing it again as autocomplete suggestion, either select it with the Up or Down arrows on your keyboard, or move your mouse cursor above it. Once it is highlighted, simply hit the Delete key (Del) - if this is a regular form field, Internet Explorer will remove the entry right away; if this was a user name for which you asked Internet Explorer to remember the associated password, you will get the following message: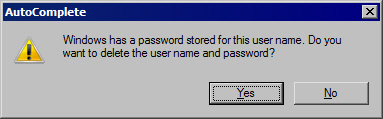
Click Yes to the "Windows has a password stored for this user name. Do you want to delete the user name and password?" question/confirmation, and Internet Explorer will permanently erase this user name (and password) from your list of autocomplete suggestions.
Quickly remove multiple autocomplete entries
To quickly delete multiple autocomplete entries at once (or close to), just keep your mouse cursor near the second autocomplete suggestion, and repeatedly hit the Del key! You will see each autocomplete entry deleted one after the other.
Delete all autocomplete data from Internet Explorer
In Internet Explorer 8, press Ctrl+Shift+Del to quickly open the "Deleting Browsing History" dialog: uncheck all checkboxes, with the exception of "Form Data - Saved information that you have typed into forms", which should be checked. Click on the Delete button, and Internet Explorer will remove all autocomplete currently stored.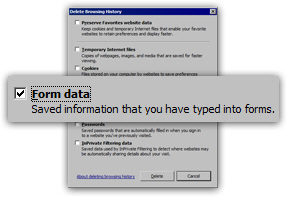
To completely remove all autocomplete entries from older versions of Internet Explorer, press Alt+T to show the Tools menu, and choose "Internet Options". (The autocomplete complete settings' location depends on the Internet Explorer version you are using.)
Enable or disable autocomplete in Internet Explorer 8
To enable or disable autocomplete altogether from Internet Explorer, go to the Tools menu, and choose "Internet Options" - Then, click on the Content tab. Under AutoComplete, click on the Settings button, and Internet Explorer will open the "AutoComplete Settings" dialog: 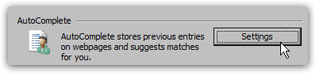
To prevent Internet Explorer from remembering or suggesting autocomplete entries, uncheck the Forms checkbox, and the User names and passwords of forms checkbox if you also want to prevent Internet Explorer from remembering your credentials on websites: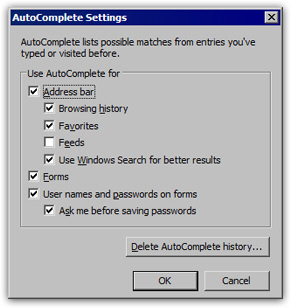
Click OK to close this window and OK again on the next to return to Internet Explorer and apply your new autocomplete settings. From now on, autocomplete will be disabled until you manually re-enable it.