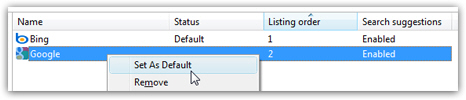Change search engine in Internet Explorer (+ default search engine settings)
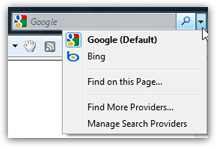 Internet Explorer comes with Microsoft's search engine, Bing, as the default search engine, unless your computer manufacturer has chosen another default search engine. In this tutorial, we will show you how to switch search engine on-the-fly, how to change or set the default search engine for Internet Explorer, and how to add new search engines ("Search Providers") in the search box. While this tutorial is written with Internet Explorer 8 ("IE8"), it equally applies to Internet Explorer 7 ("IE7") for Windows XP, Windows Vista, or Windows 7 (IE7 not available for Windows 7).
Internet Explorer comes with Microsoft's search engine, Bing, as the default search engine, unless your computer manufacturer has chosen another default search engine. In this tutorial, we will show you how to switch search engine on-the-fly, how to change or set the default search engine for Internet Explorer, and how to add new search engines ("Search Providers") in the search box. While this tutorial is written with Internet Explorer 8 ("IE8"), it equally applies to Internet Explorer 7 ("IE7") for Windows XP, Windows Vista, or Windows 7 (IE7 not available for Windows 7).
Change your default search engine to Google
The most common search engine switch is to change from Bing to Google; here is you can make Google the default search engine in Internet Explorer.
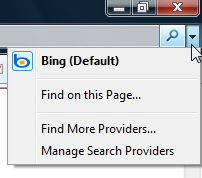 Click on the dropdown arrow inside the search box (top right corner of any Internet Explorer window), and see if Google is displayed inside the menu; if it is not, as shown on the screenshot, you will need to manually add it.
Click on the dropdown arrow inside the search box (top right corner of any Internet Explorer window), and see if Google is displayed inside the menu; if it is not, as shown on the screenshot, you will need to manually add it.
Otherwise, simply select Google, and Internet Explorer will from thereon use Google when you type a query inside the search box; the end of this tutorial explains how to actually change the default provider in addition to changing the search box's search engine.
Read the next section to see how to add Google (or any other search provider) to Internet Explorer.
Add search providers the official way
To add new search engine, or Search Providers, the official way, visit this page on the Microsoft website. From that page, you can add a Web Search provider (AOL Search, Ask.com, Bing, Google, Lycos.com, or Yahoo!), or a Topic Search to your Internet Explorer search box (like Amazon, eBay, Facebook, MySpace, or Wikipedia).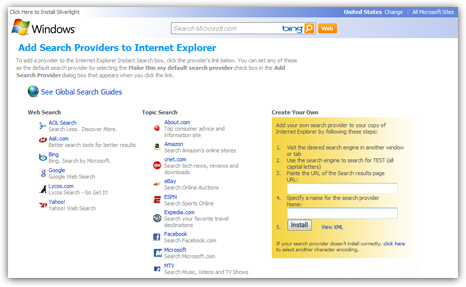
As example in this tutorial, we will add Google as search provider: click on the Google link under Web Search, and you will see the following dialog: (to prevent search engines from adding themselves without your consent, Internet Explorer first checks that you do want to add a new search provider and/or change your default search engine).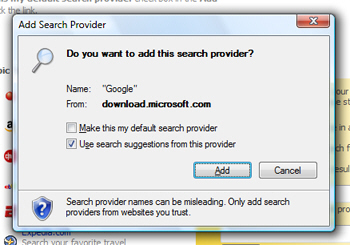
To add Google to the Internet Explorer search box, just click Add. If you also want to make Google your default search engine in Internet Explorer, check the "Make this my default search provider" checkbox (which is unchecked by default).
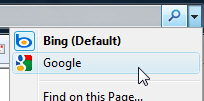 Google is now added to the list of search engines in Internet Explorer, and you need to select it for the search box if you did not choose to add it as default.
Google is now added to the list of search engines in Internet Explorer, and you need to select it for the search box if you did not choose to add it as default.
After you clicked, you will notice that "Google" is displayed, along with its logo, inside the Internet Explorer search box. This indicates the currently selected search engine, but not the default search provider: this is actually a nice feature, which allows you to use one search engine from the search box, and another (the default) by typing your queries inside the address bar itself.
Search tip: press Alt+D, and your blinking insertion point goes inside the address bar; hit Ctrl+E, and the insertion point is now focused inside Internet Explorer's search box.
The next section explains how to change the default search engine in Internet Explorer.
Change your default search provider (default search engine)
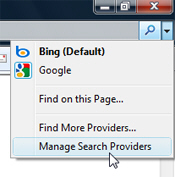 To change your default search engine in Internet Explorer, click on the dropdown menu in the search box, and choose "Manage search providers":
To change your default search engine in Internet Explorer, click on the dropdown menu in the search box, and choose "Manage search providers":
Internet Explorer will open the Manage Add-ons dialog, with Search Providers selected on the side, and a full listing of all the search engines you have added in Internet Explorer so far.
Right-click on the search engine you want to set as default, and choose Set As Default. As soon as you do, Internet Explorer has updated your settings, and you can click on the Close button to return to IE and start using your new default search provider.