Delete an email account in Windows Mail
In much the same way you can setup email accounts in Windows Mail, you can delete these accounts in a few clicks; deleting an email account from Windows Mail will only prevent Windows Mail from checking for new emails on this account, and prevent you from sending emails from that account, but it will not delete the account with the email provider of course: it only removes the account from Windows Mail, or the "reference" to that account's settings and profile. This tutorial shows you how to delete an email account in Windows Mail.
Delete an email account from Windows Mail
To delete an email account from Windows Mail, go to the Tools menu, and choose Accounts: 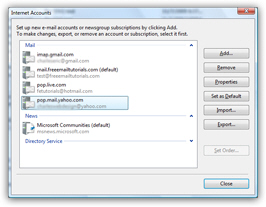 this will open the Internet Accounts window, which displays a listing of all email accounts currently setup in Windows Mail, in addition to other account types like News.
this will open the Internet Accounts window, which displays a listing of all email accounts currently setup in Windows Mail, in addition to other account types like News.
Locate the email account you want to delete, and click on it: then, click the Remove button.
Before permanently deleting the selected email account however, Windows Mail will give you a last chance to change your mind, by displaying the following confirmation dialog: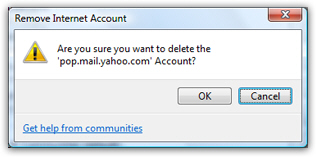
Final-confirm email account deletion in Windows Mail
The Cancel button has the focus by default, to prevent you from accidentally deleting the account (many users hit Enter automatically when seeing a notification message). If you did not mean to delete the account, simply hit Enter or press the spacebar to click on the Cancel button. To confirm your email account deletion, click OK, and Windows Mail will permanently remove the email account.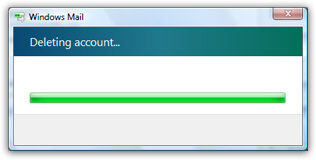
(You can always setup again any deleted email account in Windows Mail in the future.)
Deleting email accounts from Windows Mail vs. closing email accounts with the provider
Note that deleting email accounts from Windows Mail only removes them from Windows Mail: it does not actually delete the email account with your email provider. (If you use a Hotmail account, for example, you will need to manually delete your Hotmail account to actually close it, not just remove it from Windows Mail.)
The only thing that happens behind the scene when you remove an email account from Windows Mail is that it will stop checking for emails on that account, and will no longer let you send emails using that account. (You will of course still be able to send emails from that account from another email program, or from the webmail interface of the email provider, assuming you did not close the account with them.)