Check for new emails in Outlook Express
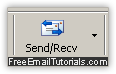 Whenever you launch Outlook Express, it will by default automatically check on the mail server for new emails to download; we say "by default", because like most everything, this is a behavior you can customize in your favorite email program; another setting you can configure is changing how often Outlook Express checks for new email messages. But aside from this, you can at any point manually check if there are new emails to download. This is particularly useful when you are expecting an important email from someone. In this tutorial, we will show you a couple of ways in which you can force Outlook Express to query the mail server, short of changing that automatic setting (30 minutes).
Whenever you launch Outlook Express, it will by default automatically check on the mail server for new emails to download; we say "by default", because like most everything, this is a behavior you can customize in your favorite email program; another setting you can configure is changing how often Outlook Express checks for new email messages. But aside from this, you can at any point manually check if there are new emails to download. This is particularly useful when you are expecting an important email from someone. In this tutorial, we will show you a couple of ways in which you can force Outlook Express to query the mail server, short of changing that automatic setting (30 minutes).
Make Outlook Express download new emails
The easiest way to check for new emails from Outlook Express is to click on the Send / Receive button in the toolbar (the one pictured in the screenshot above).
Notice that this button includes a dropdown arrow: if you click on the center of the button or envelope icon, Outlook Express will check for new emails on all email accounts you have setup in the email program - this is what you'll use most often (especially if you have added only a single email address in Outlook Express, since it then makes no difference!)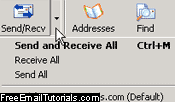
If you have configured multiple email accounts in Outlook Express, however, you have control over which email address the email program should manually check for new email messages: just click on the down arrow in the button, and you will see three standard items:
- "Send and Receive All" - Download new emails and send unsent messages for all email accounts configured (which would still be inside the Outbox folder).
- "Receive All" - Only download new emails from the server (or mail servers) for all email accounts you have currently active in Outlook Express.
- "Send All" - Don't check for new messages on the server, just send the unsent emails in the Outbox: since Outlook Express is configured by default to send email messages as soon as you click on the "Send" button, you will likely not have emails in that folder unless (a) you sent that email while offline, or (b) Outlook Express is still working on sending that particular message, which can take a while for large emails with file attachments and/or a slow internet connection.
But below these three menu items, Outlook Express will display each individual email account you have added: simply click on the name of the email account you want to check for new emails, and Outlook Express will ignore the others.
Another thing to notice is the "Ctrl+M" keyboard shortcut shown next to "Send and Receive All" - if you press that keystroke while inside Outlook Express, it will check for new messages on all email accounts (query one mail server after the other, in other words).
Tip: like Internet Explorer, Outlook Express also supports the "Refresh" keyboard shortcut of F5, which will do the same thing as Ctrl+M. Unlike the Outlook email program from Microsoft Office, Outlook Express doesn't let you customize when to send and receive emails on an email account by email account basis - but you can change how often Outlook Express checks for new messages on the server.
Check for new mail to download using the Outlook Express menu system
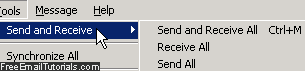 If the mail toolbar is hidden in Outlook Express, and you don't like using keyboard shortcuts, you can also access the same functionality from the Tools menu: click on the Send and Receive submenu, and then pick your choice: manually check for new emails on all email accounts, or just one of them - just use the method you prefer, since they all yield the same result, and will make Outlook Express download any new email messages it finds on the respective mail server - again, if you only have one email address setup in Outlook Express, using the global command to check for new mail is the same as the individual command for the email account in question.
If the mail toolbar is hidden in Outlook Express, and you don't like using keyboard shortcuts, you can also access the same functionality from the Tools menu: click on the Send and Receive submenu, and then pick your choice: manually check for new emails on all email accounts, or just one of them - just use the method you prefer, since they all yield the same result, and will make Outlook Express download any new email messages it finds on the respective mail server - again, if you only have one email address setup in Outlook Express, using the global command to check for new mail is the same as the individual command for the email account in question.
Site note: Outlook Express may give you the following error/confirmation message when you try to send or receive emails - "You are currently working offline. Would you like to go online now?" This is nothing to worry about, and just a remnant of the old days of dialup when most internet connections were not designed to be always online.
Your Internet Explorer settings may have been configure to automatically go offline under certain conditions, or you may have accidentally chosen to manually go offline by turning on the "Work Offline" command under the "File" menu: just click "Yes", and you will be back online!