Creating and Using Email Rules in Outlook Express
 In this tutorial, you will learn how to create and use "Email Rules" in Outlook Express. Depending to whom you talk, Outlook Express' email rules are also referred to as "Mail Rules", or "Email Filters". Microsoft Office Outlook simply calls them "Rules". Regardless of their label, these all point to Outlook Express' email rules feature, or the ability to "program" Outlook Express to handle emails following a simple set of rules. A special kind of rules, an out-of-office auto-responder, can also be setup in your email program: it will automatically send a message of your choice to the people of your choice (or anyone who emails you!). To turn on this functionality when you step away from your computer, check out our "Outlook Express Auto Reply" tutorial.
In this tutorial, you will learn how to create and use "Email Rules" in Outlook Express. Depending to whom you talk, Outlook Express' email rules are also referred to as "Mail Rules", or "Email Filters". Microsoft Office Outlook simply calls them "Rules". Regardless of their label, these all point to Outlook Express' email rules feature, or the ability to "program" Outlook Express to handle emails following a simple set of rules. A special kind of rules, an out-of-office auto-responder, can also be setup in your email program: it will automatically send a message of your choice to the people of your choice (or anyone who emails you!). To turn on this functionality when you step away from your computer, check out our "Outlook Express Auto Reply" tutorial.
Strictly speaking, Outlook Express' Message Rules encompass Mail Rules, News Rules, and Blocked Senders. This tutorial will cover Mail Rules, the set of message rules that apply directly to emails.
Creating a New Email Rule in Outlook Express
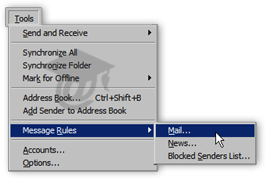 To create a new email rule in Outlook Express, go to the Tools menu, click Message Rules, and select Mail from the submenu.
To create a new email rule in Outlook Express, go to the Tools menu, click Message Rules, and select Mail from the submenu.
As you guessed, this indicates that Outlook Express lets us create message rules for more than emails. This tutorial focuses on mail rules, or rules for emails, however.
Blocked Senders List is a special type of message rule which will be examined in a later tutorial.
Outlook Express' Message Rules Dialog
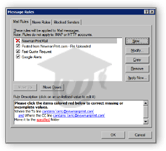 The Message Rule dialog will now open; this is where Outlook Express stores information about email rules you have setup (along with News Rules and Blocked Senders Rules), and enables you to manage previously created email rules.
The Message Rule dialog will now open; this is where Outlook Express stores information about email rules you have setup (along with News Rules and Blocked Senders Rules), and enables you to manage previously created email rules.
To create a new email rule, click the New button.
The New Mail Rule dialog will open, and display blank email rule parameters we will configure.
Outlook Express' New Mail Rule Dialog
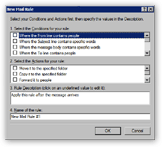 Outlook Express' New Mail Rule Dialog enables you to create email rules in three simple and intuitive steps.
Outlook Express' New Mail Rule Dialog enables you to create email rules in three simple and intuitive steps.
Configuring the email rule's conditions, the actions it needs to take, and giving it a name. The Rule Description field creates a plain English, interactive description of your new email rule.
The email rule description field makes it easy to edit email rules later on by simply clicking its variable field names.
Setting Conditions for Email Rules in Outlook Express
You must have email rule's condition: it is the description of the trigger which will tell Outlook Express when to act on a certain email. Each email rule can have multiple conditions to match; the more conditions Outlook Express has to match, the narrower your rule becomes. You will find that a single condition is enough for most email rules.
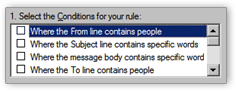 Outlook Express comes with 12 possible conditions for each email rule; the most frequent email rules conditions consist in matching email senders or recipients, or matching words contained in the subject line or body of incoming mail.
Outlook Express comes with 12 possible conditions for each email rule; the most frequent email rules conditions consist in matching email senders or recipients, or matching words contained in the subject line or body of incoming mail.
We will keep our email rule simple, and simply tell Outlook Express to act on all emails which come from eric@freeemailtutorials.com… To do this, we will check the Where the From line contains people checkbox: Outlook Express will be on the lookout for email senders.
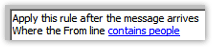 Notice how the email rule description field has changed now that we added a condition for the email rule. The "contains people" text fragment is blue and underlined, indicating that it is clickable.
Notice how the email rule description field has changed now that we added a condition for the email rule. The "contains people" text fragment is blue and underlined, indicating that it is clickable.
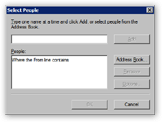 Click "contains people", and the Select People dialog will open. You can now either type an email address, or click the Address Book button to pick someone you have listed as contact.
Click "contains people", and the Select People dialog will open. You can now either type an email address, or click the Address Book button to pick someone you have listed as contact.
In our case, we will type "eric@freeemailtutorials.com" as our email rule's sender criteria, and click Ok. Notice that the sender's email address is now visible in Outlook Express New Mail Rule dialog's email rule description.
 Feel free to explore the other conditions Outlook Express makes available for email rules.
Feel free to explore the other conditions Outlook Express makes available for email rules.
Configuring Actions for Email Rules in Outlook Express
Outlook Express comes with 12 possible actions for each email rule; most commonly used email rules actions are moving or copying the matched email to a folder, or deleting it.
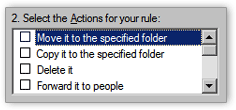 Once you have set one or more conditions for your email rule, you need to tell Outlook Express what to do once the condition is matched. In our case, we want to move Eric's annoying emails in the trash can as soon as they arrive. Evil, but a great way to spare yourself the forwarded jokes thanks to email rules.
Once you have set one or more conditions for your email rule, you need to tell Outlook Express what to do once the condition is matched. In our case, we want to move Eric's annoying emails in the trash can as soon as they arrive. Evil, but a great way to spare yourself the forwarded jokes thanks to email rules.
Let's click the Move it to the specified folder checkbox; as with the email rule's condition, the action is now visible in the email rule description field.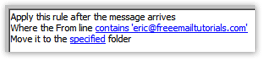
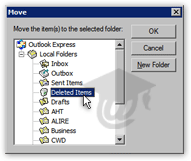 Click the "specified folder" link, and Outlook Express' "Move" dialog appears, with a listing of available folders; select a folder, and click Ok. In our case, we chose to move Eric's emails to the Deleted Items folder.
Click the "specified folder" link, and Outlook Express' "Move" dialog appears, with a listing of available folders; select a folder, and click Ok. In our case, we chose to move Eric's emails to the Deleted Items folder.
As soon as we enable this email rule, Outlook Express will automatically take any email sent from Eric and move it to Deleted Items. Email rules for incoming mail are processed as soon as Outlook Express downloads the email; there are no action to take, everything is automated.
You just created your first email rule in Outlook Express. While email rules can get more complex, and cumulate both conditions and actions, the basic principles remain the same.
Naming Email Rules in Outlook Express
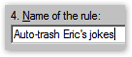 Outlook Express email rules' efficiency makes them addictive, and you will quickly find yourself with multiple email rules to manage your emails. Properly naming your rules will make it easier for the future You.
Outlook Express email rules' efficiency makes them addictive, and you will quickly find yourself with multiple email rules to manage your emails. Properly naming your rules will make it easier for the future You.
While Outlook Express allows to you name email rules any way you want, you should choose a descriptive name which allows you to guess what the rule does in six months.
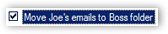 A email rule which automatically moves all emails from your boss to a specific folder should be named something like "Move Joe's emails to Boss folder"; the email rule in 6 words.
A email rule which automatically moves all emails from your boss to a specific folder should be named something like "Move Joe's emails to Boss folder"; the email rule in 6 words.
This simple name lets you know that the email rule will move certain emails to a given folder, and that its condition matches the email sender. After choosing a name for your new email rule, click Ok; Outlook Express will bring you back to the Message Rules dialog;
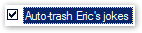 The email rule you just created now appears under the Mail Rules tab, its label is the name you typed for the rule; Outlook Express automatically enables new rules.
The email rule you just created now appears under the Mail Rules tab, its label is the name you typed for the rule; Outlook Express automatically enables new rules.
Note that email rules in Outlook Express only apply to your local folders; if you use a Hotmail account, you will be able to setup rules to move (for example) Hotmail emails to a local sub-folder, but not to one of your Hotmail folders; the same applies to IMAP email accounts, whose folders reside on the server.
As an aside, Windows Live Mail -the new generation of Hotmail- includes email rules that automatically run on the server.
Applying an Email Rule Retroactively in Outlook Express
 The email rule you just created can be applied on emails already in your inbox; still from the Message Rules dialog, select the appropriate email rule, and click Apply Now. Outlook Express will run your email rule's conditions and actions against emails in your inbox.
The email rule you just created can be applied on emails already in your inbox; still from the Message Rules dialog, select the appropriate email rule, and click Apply Now. Outlook Express will run your email rule's conditions and actions against emails in your inbox.
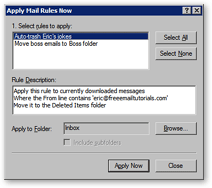 Outlook Express' Apply Mail Rules Now dialog will open; you can select multiple email rules to run on your inbox, or any other email Outlook Express folder.
Outlook Express' Apply Mail Rules Now dialog will open; you can select multiple email rules to run on your inbox, or any other email Outlook Express folder.
To change the folder on which to run your email rule, use the Browse button. Note that if run your email rule against a folder containing subfolders, Outlook Express gives you the option to run the rule against subfolders as well (by checking the Include subfolders checkbox).
Once you have selected the email rules to run, and the folder(s) against which to run the rules, click the Apply Now button, and Outlook Express will get started.
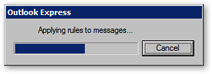 The Applying rules to messages will appear; retroactively processing email rules can take some time, depending on the amount of rules you selected, and the number of emails Outlook Express has to check.
The Applying rules to messages will appear; retroactively processing email rules can take some time, depending on the amount of rules you selected, and the number of emails Outlook Express has to check.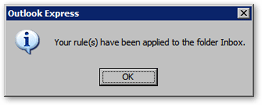
Outlook Express has dealt with all emails in your inbox matching the rule's condition(s).
Obsolete Email Rules in Outlook Express
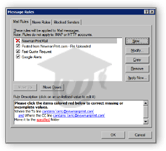 Outlook Express applies all active email rules whenever the conditions are met. There are cases, however, when the email rules cannot run; this happens for example if you remove the Move-To email folder described in the rule.
Outlook Express applies all active email rules whenever the conditions are met. There are cases, however, when the email rules cannot run; this happens for example if you remove the Move-To email folder described in the rule.
Outlook Express will not give you an error message in such a case; it will simply ignore the email rule.
The Message Rule dialog, however, will display a special icon next to obsolete email rules (email rules that could not be applied).
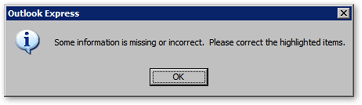
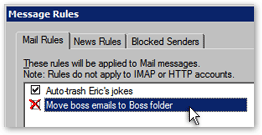 Let us take the example of your email rule that tells Outlook Express to move a your boss' emails to the Boss folder. If Boss folder is deleted after the email rule has been setup, Outlook Express will no longer be able to move your boss' emails.
Let us take the example of your email rule that tells Outlook Express to move a your boss' emails to the Boss folder. If Boss folder is deleted after the email rule has been setup, Outlook Express will no longer be able to move your boss' emails.
Notice the red "X" on top of the email rule's checkbox; this is Outlook Express' way to indicate a problem with the rule.
Caveat: Outlook Express still sees your deleted email folders in your Deleted Items folder; this means that until yo emptied your Deleted Items folder, the email rule could still be moving your emails to the Boss folder, inside Deleted Items.
There are two ways to deal with obsolete email rules in Outlook Express: either update the problematic email rule's parameters, or delete it; valid email rules can also be disabled without being deleted. Read on for more details.
Disabling or Deleting Email Rules in Outlook Express
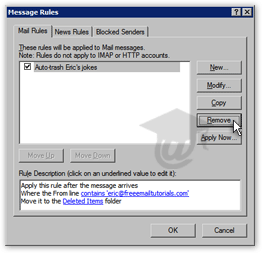 To disable the rule you just created, simply uncheck it. This will not delete it, only prevent Outlook Express from running it.
To disable the rule you just created, simply uncheck it. This will not delete it, only prevent Outlook Express from running it.
If you have no further use for a given email rule, you can permanently delete it from Outlook Express by selecting it, and clicking the Message Rules dialog's Remove button.
Also notice on this screenshot how selecting an email rule in the Message Rules dialog displays a description of the rule. As you see, the email rule's variables (or parameters) are blue and underlined: clicking these links allows you to modify existing email rules' conditions and actions right here.
To add or remove conditions or actions to an email rule, however, you would need to go through the Mail Rules dialog (by selecting the email rule to edit, an clicking Modify.)
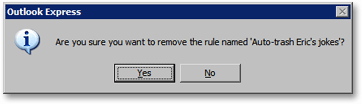 After clicking the Remove button, Outlook Express will request confirmation before permanently deleting your email rule. Unlike emails, deleted email rules are not placed in the Deleted Items folder: they are deleted forever.
After clicking the Remove button, Outlook Express will request confirmation before permanently deleting your email rule. Unlike emails, deleted email rules are not placed in the Deleted Items folder: they are deleted forever.