Outlook Express Auto Reply
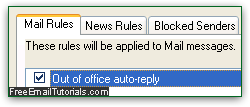 If you are temporarily out of the office, or going on vacation, Outlook Express includes a feature that lets it automatically respond to messages people send you: you can even specify to whom automatic replies should be sent (everyone, all your contacts, some contacts only, etc.) Given how useful out-of-office notifications are, these auto-responders are surprisingly easy to setup! Put aside three minutes, and you'll be ready to walk away from your computer. You can even disable the automatic reply when you come back to the office (no need to delete it → you can reactivate at any time!)
If you are temporarily out of the office, or going on vacation, Outlook Express includes a feature that lets it automatically respond to messages people send you: you can even specify to whom automatic replies should be sent (everyone, all your contacts, some contacts only, etc.) Given how useful out-of-office notifications are, these auto-responders are surprisingly easy to setup! Put aside three minutes, and you'll be ready to walk away from your computer. You can even disable the automatic reply when you come back to the office (no need to delete it → you can reactivate at any time!)
Setup your auto-responder
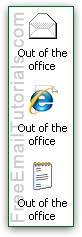 First, create the content of your reply: Outlook Express will let you pick a file to use as response content. By default, it looks for an
First, create the content of your reply: Outlook Express will let you pick a file to use as response content. By default, it looks for an EML file (a saved message), but this has a downside: if you pick an email as message source, it will send the reply with the message as attachment. So your choices boil down to plain text only (no formatting at all), or HTML (supports any formatting you would expect when composing new emails in Outlook Express).
To compose a reply in plain-text format, open Notepad, type your message, and save the file in an easy-to-find location (like your desktop).
To use a full-formatting, HTML response (which looks much more professional), compose a new message in Outlook Express: type all the information you want -like reason for absence and whom to contact in the meantime. When you are done, click on the File menu and choose Save As: type a meaningful file name, and, most important, pick "HTML Files" as the format: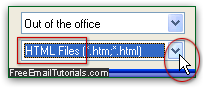 You can now close the new message window - if Outlook Express asks, optionally save it.
You can now close the new message window - if Outlook Express asks, optionally save it.
Determine who receives the automatic notification
From the main Outlook Express window, click on the Tools menu and go to "Message Rules > Mail": the "New Mail Rule" dialog will open. Email rules, also known as "mail filters" allow you to automatically sort and manage your messages based on a simple set of conditions you customize: these filters can be named, saved, and tweaked later on.
Food for thought: the first step is to decide when to send the automatic reply: if you send it to everyone, you might accidentally respond to spammers, who would then know that your email address is active (Outlook Express doesn't come with junk mail filters). Often, this isn't too much of a concern for two reasons: 1) your email address provider typically already blocks spam, and 2) spammers find a way to guess even the most unlikely email addresses all the time.
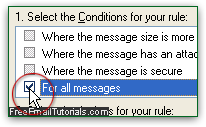 To send your auto-reply to everyone who emails you, scroll down in the Condition for your rule box, and check "For all messages" at the very bottom.
To send your auto-reply to everyone who emails you, scroll down in the Condition for your rule box, and check "For all messages" at the very bottom.
To auto-respond only to some contacts, select "Where the From line contains people" (first condition in the list). Then, click on the "contains people" link at the bottom (under Rule Description). From there, type one email address and click Add (and keep going), or click on the Address Book button: double-click on each contact you want to add and click OK when you are done: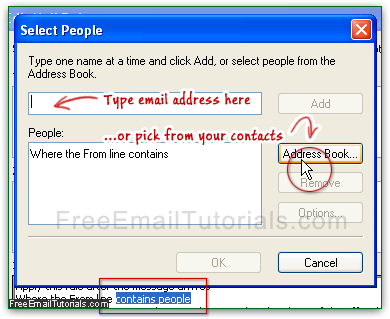
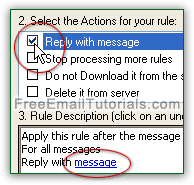 In the second scroll box ("Select the actions for your rule"), check the "Reply with a message" checkbox (third up from the very last one). A clickable "message" link now appears in the third section ("Rule Description"). Click on that link.
In the second scroll box ("Select the actions for your rule"), check the "Reply with a message" checkbox (third up from the very last one). A clickable "message" link now appears in the third section ("Rule Description"). Click on that link.
Navigate to the location where you saved your auto-responder's message, and double-click on that file. Outlook Express will now show its path and file name as a clickable link in the last section (clicking that link would allow you to change the response's content to another file).
Note: from the "Files of type" dropdown menu, make sure to select the same format as the one in which you saved, or you won't see the file!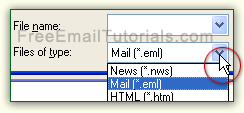
Save your auto reply
Type a name for your new rule, and click on the OK button to save it - be sure that the name will ring a bell in a few months, so you don't have to go through its steps to see what it does!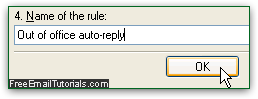 The auto responder is now active (its checkbox is checked in the listing). To edit it, just double-click on its name, or select it and click Modify - anything can be changed after the fact. Click OK to return to your emails: the next messages that arrive will automatically be sent your notification, and you'll see a replied-to arrow over the envelope icon.
The auto responder is now active (its checkbox is checked in the listing). To edit it, just double-click on its name, or select it and click Modify - anything can be changed after the fact. Click OK to return to your emails: the next messages that arrive will automatically be sent your notification, and you'll see a replied-to arrow over the envelope icon.
Caution: unlike a responder setup on the mail server itself, this auto-reply only works while Outlook Express is running. Make sure that you don't close it, and that Windows doesn't go to sleep!
Turn off your auto responder
To disable your auto-reply, go back to your mail filters (Tool > Message Rules > Mail), uncheck its checkbox, and click OK - that's it! (You could delete it, but that would force you to recreate a new one from scratch next time you're out of the office :)
Tip: to learn more about setting up and customizing mail filters (for any functionality besides responders), see our "Outlook Express Email Rules" tutorial. There is very little you can't accomplish with these flexible options - you can even auto-delete mail forwards!