Change email password in Outlook 2007
Once you have added an account to Outlook 2007, you probably chose to let it "remember the password", which spares you from having to enter it whenever you want to send and receive emails: behind the scenes, a process called "authentication" takes place, to ensure that only authorized users access a mailbox's messages, and to keep spammers from using your mail provider's server as "spam relay" (which happens when credentials are not needed). This tutorial explains how to change your email password after the fact, especially when you don't receive a wrong password prompt error message. Go through the this tutorial only once you have already changed password with your email provider, to avoid hard-to-troubleshoot errors.
Tip: if you are trying to change (or disable) a PST file password, please see instead our "Password-protect Outlook 2007" tutorial.
Enter your new email account password
Click on the Tools menu, and select "Account Settings": Outlook will open a new dialog, listing all email accounts currently setup (make sure that the "E-mail" tab is selected at the top).
Double-click on the desired email account: under "Logon Information", type over your existing Password, and optionally check/uncheck the "Remember password" checkbox.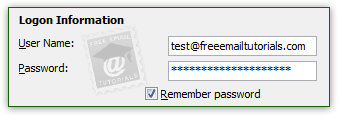
You just updated your incoming mail server settings, which control how Outlook 2007 will receive new messages from your provider; in most cases, however, you will also need to update your outgoing server settings (how Outlook talks to your provider when sending emails). You can click on the "Test Account Settings" button, but we'll show you nonetheless how to update your outgoing credentials as well.
Caution: for these next steps, don't change any of your existing settings - simply update the account password field, if needed.
Optionally update your outgoing server credentials
Click on "More Settings", and select the "Outgoing Server" tab of the dialog that opened: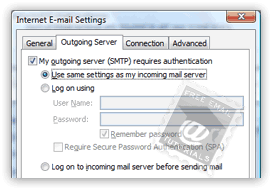
- The "My outgoing server (SMTP) requires authentication" will typically be checked: it means that your mail provider doesn't let anonymous emails go through.
- If "Use same settings as my incoming mail server" is selected, you are done. Click OK: the same username-password will be used when sending and receiving mail.
- If "Log on using" is selected, update "Password" field's value, optionally allowing Outlook to "Remember password" when sending messages; click OK.
Test your new settings
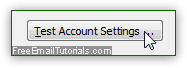 Now that you've updated both incoming and outgoing server settings, click on the "Test Account Settings" button: you should get a green checkmark for the two email operations (assuming you are currently online). And you can delete the test email Outlook sent itself once you go back to your inbox.
Now that you've updated both incoming and outgoing server settings, click on the "Test Account Settings" button: you should get a green checkmark for the two email operations (assuming you are currently online). And you can delete the test email Outlook sent itself once you go back to your inbox.
Click "Next", and click "Finish" on the final screen; click "Close" to return to Outlook.