Thunderbird's Search Bar
Thunderbird's Search Bar is a tool that allows you to alter the view of the current folder on the fly. If you are trying to search for email outside the current folder, please see the Searching for Emails tutorial.
Thunderbird's Search Bar is placed below the Mail Toolbar above the emails. If it is not visible, click on the View menu and choose Toolbars, Search Bar. The Search Bar allows you to find emails on the fly, or filter the content you view in the current folder. Using the Search Bar doesn't affect emails themselves, it filters what you see in the current folder.
 The View drop-down menu lists filters: if it shows an option other than All, the content of the current folder has been filtered.
The View drop-down menu lists filters: if it shows an option other than All, the content of the current folder has been filtered.
Alt+i Focuses on the Search Bar
Using Thunderbird's Views
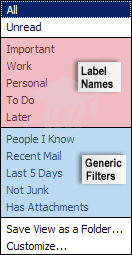 • All will show the unfiltered content of the current folder.
• All will show the unfiltered content of the current folder.
• Unread will hide all read emails.
• [Label Name] The highlighted section represents Thunderbird's default labels. Selecting any of these label names from the View drop-down will hide all emails not marked as that particular label.
• Generic Filters will display only emails matching the given condition. Generic Filters can be removed or edited, and custom filters can be added. To add, edit or remove filters, choose Customize… from the View drop-down menu. (Filters are similar to "Rules" in Microsoft Outlook or Outlook Express.)
• Save View as a Folder… allows you create "virtual folders" that will show only emails matching the current condition(s). To create multiple conditions, repeat the selections of the View drop-down, and save as you go.
You can change how long an email is left "Unread" in Thunderbird: under the Tools menu, choose Options, click Advanced, and check the box to type a number of seconds:
Customizing Views in Thunderbird's Search Bar
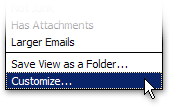 Thunderbird Search Bar's Views can be added, removed or edited. Aside from All (default), and Unread, the View drop-down menu shows your labels, (which can be edited too, see Using Folders & Labels tutorial), and the actual "Views".
Thunderbird Search Bar's Views can be added, removed or edited. Aside from All (default), and Unread, the View drop-down menu shows your labels, (which can be edited too, see Using Folders & Labels tutorial), and the actual "Views".
Choose Customize under the View drop-down menu.
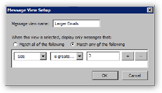 The Customize Message Views dialog will popup, and let you add, edit or delete Views. We added a View called "Larger Emails", whose condition is [Size] [is greater than] [3].
The Customize Message Views dialog will popup, and let you add, edit or delete Views. We added a View called "Larger Emails", whose condition is [Size] [is greater than] [3].
The effect is the addition of the Larger Emails item in our View drop-down menu. The ability to display exclusively emails whose size is greater than 3KB (Kilobytes) is now available across folders.
 Finally, Thunderbird's Views can be saved as virtual folders. To save your View as folder, choose Save View as a Folder from the View drop-down menu.
Finally, Thunderbird's Views can be saved as virtual folders. To save your View as folder, choose Save View as a Folder from the View drop-down menu.
Deleting a View saved as folder will not delete emails that appear under that saved View. Saved Views are virtual folders, not unlike a temporary filter.
Using Thunderbird's Quick Search
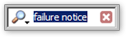 Thunderbird's Quick Search works quite similarly to the View drop-down: it lets you filter on the fly the emails in the current folder. And here too, this not affect the emails themselves, but merely which emails are displayed.
Thunderbird's Quick Search works quite similarly to the View drop-down: it lets you filter on the fly the emails in the current folder. And here too, this not affect the emails themselves, but merely which emails are displayed.
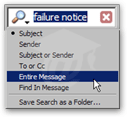 Type text in the input field and hit [Enter]: Thunderbird will display only emails matching the current condition. In our case, only emails containing the words "failure notice" in the subject line will be visible.
Type text in the input field and hit [Enter]: Thunderbird will display only emails matching the current condition. In our case, only emails containing the words "failure notice" in the subject line will be visible.
We can change the fields in which Thunderbird searches for the expression by clicking on the magnifying glass icon: Subject, Sender, Subject or Sender, To or Cc, Entire Message, or Find in Message.
Find in Message lets you use Thunderbird's Quick Search as an inline search tool: you can use it to find text in the body (content) of the email currently selected.
 To clear your Quick Search query, click the "X" button, or delete manually the text in the input field. Your inbox (or current folder) will revert to showing all emails matching the current View ("All", by default).
To clear your Quick Search query, click the "X" button, or delete manually the text in the input field. Your inbox (or current folder) will revert to showing all emails matching the current View ("All", by default).
Saving Your Quick Search as a "Virtual Folder"
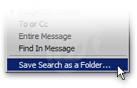 If you find yourself using the same Quick Search action regularly, it makes sense to save it. Once you have specified your search's parameters, you can save them as a Search Folder. To do so, click the Save Search as a Folder on Quick Search's drop-down menu.
If you find yourself using the same Quick Search action regularly, it makes sense to save it. Once you have specified your search's parameters, you can save them as a Search Folder. To do so, click the Save Search as a Folder on Quick Search's drop-down menu.
 In our "failure notice" case, each time we click on the saved Quick Search "virtual folder", we will see emails in our inbox whose subject line contains the words "failure notice".
In our "failure notice" case, each time we click on the saved Quick Search "virtual folder", we will see emails in our inbox whose subject line contains the words "failure notice".