Free Email Tutorials › Thunderbird › Create a POP3 Email Account in Thunderbird
Create a POP3 Email Account in Thunderbird
Note: if you plan on using Thunderbird with an email account you have already setup in Microsoft Outlook, Outlook Express, or Qualcomm Eudora, see instead how to import settings in Thunderbird. It will be faster and easier (plus, you can also import contacts and old emails!)
Tip: If you plan on adding an email account from one of the three popular email providers, please see one of these tutorials instead:
• Setup Hotmail in Thunderbird
• Setup Yahoo! Mail in Thunderbird
• Setup Gmail in Thunderbird
Creating a New Email Account in Thunderbird
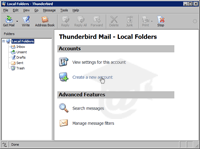 Thunderbird should now be open, and display the Welcome Screen.
Thunderbird should now be open, and display the Welcome Screen.
The default "Local Folders" have been created in the left pane: Inbox, Unsent, Drafts, Sent, and Trash. You can now click on the "Create a new account" link to associate an email address with Thunderbird; if you don't see that link, go to the File menu, choose "New", and click "Existing Mail Account". (Note: this is how you add more email accounts to Thunderbird the same way later on.) | ||
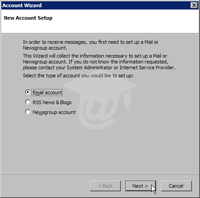 You can use Thunderbird as reader for RSS feeds or Newsgroup accounts; in this tutorial, we will setup an email account. Choose "Email account," and click Next.
You can use Thunderbird as reader for RSS feeds or Newsgroup accounts; in this tutorial, we will setup an email account. Choose "Email account," and click Next.
| 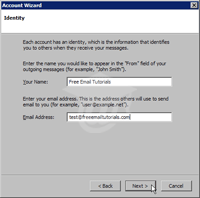 Under "Your Name," enter your name as you would like it to appear when people receive emails from you. Enter your actual email address in the second field. Click Next.
Under "Your Name," enter your name as you would like it to appear when people receive emails from you. Enter your actual email address in the second field. Click Next.
| |
POP3 (POP) is the most common type of email accountThunderbird also supports IMAP email accounts. If you must use IMAP, simply select IMAP instead of POP3. IMAP and POP3 are email protocols, whose coverage is beyond the scope of the Thunderbird Tutorial. 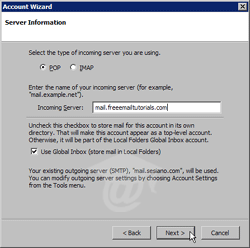 Choose the email account type: IMAP or POP3. Most email providers use POP3, so you should try POP if you are unsure. (Contact your email provider, or check its documentation to obtain this information.)
Choose the email account type: IMAP or POP3. Most email providers use POP3, so you should try POP if you are unsure. (Contact your email provider, or check its documentation to obtain this information.)
In the Incoming mail server field, you should enter the mail server to which Thunderbird must connect to check your emails. In most cases, it will be of the form "mail.yourMailServer.com" The checkbox "Use global inbox" is checked by default. You should uncheck it if you think that you will add more email accounts later, and if you want them separate in Thunderbird -and you probably will to avoid confusion. If you use only one email address, it makes sense to leave it checked. Note: By default, if you have multiple email accounts (or at least one email account setup previously) Thunderbird will choose the same "outgoing server" information as the other accounts. In most cases, this will not work. But more on that later. | ||
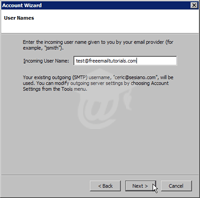 Enter your email account user name. This user name will vary depending on your email provider: it usually is either the part that comes right before the "@" character. In some cases, the user name may be the entire email address.
Enter your email account user name. This user name will vary depending on your email provider: it usually is either the part that comes right before the "@" character. In some cases, the user name may be the entire email address.
Click Next. | 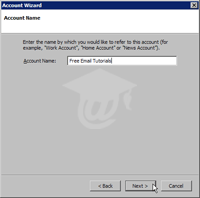 "Account Name" is the user friendly nickname you want to give to the email account you just setup. Take your pick!
"Account Name" is the user friendly nickname you want to give to the email account you just setup. Take your pick!
| |
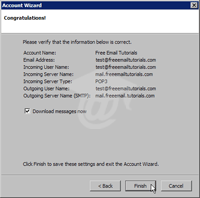 If you are connected to the Internet (reading this tutorial, you probably are) leaving the checkbox checked will make Thunderbird check for email on your provider's server as soon as you click the Finish button.
If you are connected to the Internet (reading this tutorial, you probably are) leaving the checkbox checked will make Thunderbird check for email on your provider's server as soon as you click the Finish button.
|
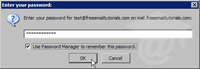
Thunderbird should prompt you for your email account's password. If you are the only one using your computer's current user name, you will probably want to leave the checkbox checked. Otherwise, Thunderbird will ask you for your password each time it needs it. | |