Printing from Mozilla Thunderbird
Sooner or later you will want to print an email from Thunderbird. Here is how to print and customize the way your emails are printed.
Printing in Thunderbird

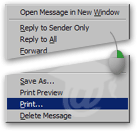 There are several ways to print an email from Thunderbird. The most intuitive way is to click the Print button on Thunderbird's toolbar. Also print the selected email by going to File > Print.
There are several ways to print an email from Thunderbird. The most intuitive way is to click the Print button on Thunderbird's toolbar. Also print the selected email by going to File > Print.
Another way to print an email from Thunderbird is to right-click on it and choose Print from the context menu.
Ctrl+PPrint the email(s) currently selected
Printing Multiple Emails at Once in Thunderbird
 Thunderbird will print all emails that are currently selected. To select and print multiple emails in Thunderbird, hold down the control key (Ctrl, or Command key on a Mac), and click each email to be printed. Then, choose one of Thunderbird's Print commands.
Thunderbird will print all emails that are currently selected. To select and print multiple emails in Thunderbird, hold down the control key (Ctrl, or Command key on a Mac), and click each email to be printed. Then, choose one of Thunderbird's Print commands.
Page Setup in Thunderbird
To determine how your emails will be printed from Thunderbird, go to File > Page Setup.
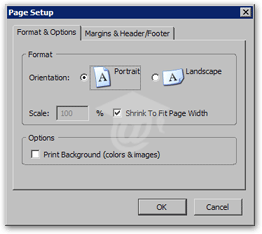 The Page Setup dialog will open.
The Page Setup dialog will open.
The Format & Options tab allows you to determine the print orientation, Portrait (default) or Landscape.
By default, Thunderbird scales your emails to fit the print medium (Letter size/A4 paper). To customize the scale of the email printout, uncheck the Shrink To Fit Page Width checkbox and enter the desired scale percentage.
Under the Options fieldset, check the Print Background (colors & images) checkbox to include any watermark images or any background color used in the body of your email.
Margins & Header/Footer
The Margins & Header/Footer tab enables you to customize the margins Thunderbird will apply around the content of the emails to print.
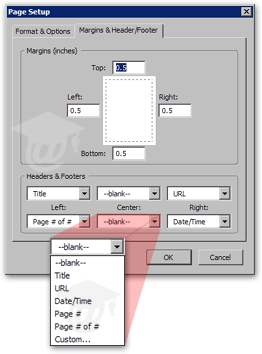 By default, Thunderbird will apply half-an-inch padding on your sheets.
By default, Thunderbird will apply half-an-inch padding on your sheets. 1 inch = 2.54 centimeters Under Headers & Footers, Thunderbird lets you customize which information will be added to your printed emails. The six drop-down menus have the following items:
1 inch = 2.54 centimeters Under Headers & Footers, Thunderbird lets you customize which information will be added to your printed emails. The six drop-down menus have the following items:
--blank-- instructs Thunderbird not to insert anything in the corresponding field.
Title inserts the email's title (subject line)
URL will insert the encoded internal URL of the email message. For example (in Windows XP):mailbox:///C|Documents%20and%20Settin…
Date/Time inserts the printout's date and time information in the format 1/31/2005 3:45 PM
Page # prints the page number, while Page # of # prints the page number and the total number of pages, as in Page 2 of 5.
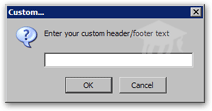 The Custom… drop-down menu item allows you to enter a custom string of characters. Beware that Thunderbird will not wrap the text if it is too long, and any text overflow will be truncated with ellipsis (…), the same way the URL data which is longer than the amount of characters that fit on printouts' placeholder.
The Custom… drop-down menu item allows you to enter a custom string of characters. Beware that Thunderbird will not wrap the text if it is too long, and any text overflow will be truncated with ellipsis (…), the same way the URL data which is longer than the amount of characters that fit on printouts' placeholder.
Print Preview in Thunderbird
The Print Preview functionality allows you to have an idea of how your email will look on paper when printed from Thunderbird.
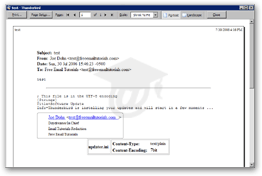 To preview your email for print, go to File > Print Preview, or right-click on the selected email(s) and choose Print Preview from the context menu.
To preview your email for print, go to File > Print Preview, or right-click on the selected email(s) and choose Print Preview from the context menu.
The Print Preview window will open and show your email's content on a mockup sheet of paper.
The toolbar at the top of the Print Preview window allows you to tweak the printing settings.
If you use the Firefox browser, you will be familiar with Thunderbird's identical Print Preview.
Print Preview Controls
All commands are located in the top toolbar of the Print Preview window:

The Print button will open the Print Dialog (see below). Page Setup will open the Page Setup dialog (above). The arrows and page number input field allow you to navigate throughout the print preview of your email, if it has more than one page when printed.
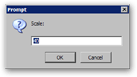 The Scale menu allows you to resize your email's content: the default selection, Shrink To Fit, reduces the width of your email content, if necessary, to fit your paper size. Other percentage selections are available, including the Custom… item, which lets you enter a scale factor of your choice.
The Scale menu allows you to resize your email's content: the default selection, Shrink To Fit, reduces the width of your email content, if necessary, to fit your paper size. Other percentage selections are available, including the Custom… item, which lets you enter a scale factor of your choice.
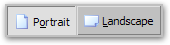 Thunderbird also lets you change the Print Orientation of your emails. By default, emails will be printed in Portrait mode; Landscape mode uses the height of your sheet as width, by rotating by 90° at print the body of your email.
Thunderbird also lets you change the Print Orientation of your emails. By default, emails will be printed in Portrait mode; Landscape mode uses the height of your sheet as width, by rotating by 90° at print the body of your email.
To dismiss the Print Preview window, simply click the Close button.
The Print Dialog
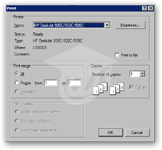 After calling one of Thunderbird's print command, or hitting Ctrl+P, the Print Dialog will open.
After calling one of Thunderbird's print command, or hitting Ctrl+P, the Print Dialog will open.
The default printer will be selected, and let you configure properties -which depend on your printer- and page range.
Since options available depend on your operating system and your printer, we will not go into details. Besides, these settings are rather self-explanatory.