Outgoing Servers Settings in Thunderbird (SMTP)
Emails are sent from your computer to their recipients using your email account's Outgoing Server (SMTP). This server is also the one to which Thunderbird normally authenticates at least once per session. Most of the time, the physical mail server for incoming and outgoing emails is the same. Often, the address is also identical, as in mail.yourEmailProvider.com
SMTP, which stands for "Simple Mail Transport Protocol", is the Internet protocol (standard language) that allows emails to travel over the web.
Outgoing Server (SMTP) Settings in Thunderbird
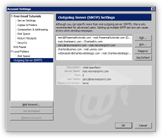 Thunderbird supports multiple (outgoing) email servers. Outgoing mail servers are automatically added to the list every time you add an email account in Thunderbird.
Thunderbird supports multiple (outgoing) email servers. Outgoing mail servers are automatically added to the list every time you add an email account in Thunderbird.
To access Thunderbird's list of SMTP server, go to Tools > Account Settings, and select Outgoing Server (SMTP) on the left pane of the Account Settings dialog.
Thunderbird keeps track of SMTP information separately from email accounts. By default, when an email account is created, Thunderbird adds the new SMTP server's information to the Outgoing Servers list, (and automatically attaches it to the email account).
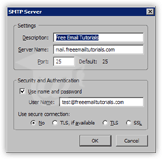 To manually add an SMTP server, click the Add button, which will open the SMTP Server dialog. Likewise, the SMTP Server dialog popup when selecting an existing SMTP server and clicking Edit.
To manually add an SMTP server, click the Add button, which will open the SMTP Server dialog. Likewise, the SMTP Server dialog popup when selecting an existing SMTP server and clicking Edit.
Keep in mind that editing an SMTP server settings will affect all email accounts using this it. Settings will most likely be the same for all email accounts sharing an SMTP server, so this should not create problems.
Thunderbird lets you add and edit things like server description (friendly name), server name (address), port number, as well as user name.
The Importance of Outgoing Authentication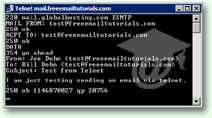 Above is the screenshot of a successful email sent through Telnet (a free program that comes with Windows), bypassing any user authentication.
Above is the screenshot of a successful email sent through Telnet (a free program that comes with Windows), bypassing any user authentication.
Because this (former) email provider did not mandate outgoing authentication, its mail server could be used as relay for spam (junk mail).
Your provider's mail server being used as spam relay has direct repercussions on you:
• Your mail server's IP address (a unique numerical ID on the Internet) is blacklisted by spam-fighting software, and your legitimate emails are blocked as potential junk mail by other email providers.
• Your email address is used to spam others, reflecting poorly on your organization - since most people will assume that you are spamming them.
• Because the mail server deals with so much illegitimate emails, its performance takes a hit, to the potential point of crashing, leaving everyone without email service.
It is in all email users' interest to encourage your email provider to mandate outgoing authentication, a simple extra step to drastically reduce the volume of worldwide junk mail.
Security and Outgoing Authentication in Thunderbird
Thunderbird also lets you customize the security settings for outgoing authentication: by default, outgoing authentication happens in plain text (not secure), which all email providers support. Some email providers, however, demand that authentication be done in secure mode, (not a bad thing).
The standard SMTP ports are as follows:
- No security: Port 25 or 587
- TLS: Port 25 or 587 (unlike SSL, TLS doesn't require that another port be opened)
- SSL: Port 465
Your email provider may require another configuration, generally for security reasons, like a four-digit port. If you have problems sending emails, check with your ISP and email provider(s).
Thunderbird offers the following options: No [security] (default), TLS if available (else plain text), TLS (mandated), or SSL (mandated). Email accounts created in Thunderbird are automatically set to use the most common configuration: plain text and port 25.
Outgoing (SMTP) mail server information remains in Thunderbird even after an email account has been deleted. To permanently remove an SMTP server, select it from the list and click Remove.
Port 25 is the standard for outgoing emails. A sizeable exception is AOL which, to limit the amount spam relayed from its network, forces third-party email providers to support port 587 for SMTP.
In practical terms, this means that the user must use 587 as outgoing port for any non-AOL email account. The majority of email providers do, but this means that after an email account is setup, the user must go back to his or her email client's port settings and modify port information.
If your Internet Service Provider is AOL, this is what you need to do to use Thunderbird with a non-AOL email account.