Using Folders and Labels in Mozilla Thunderbird
Email is great fun, but can be overwhelming at times. Depending on how many "free newsletters" you subscribe to, only two days of inattention will make your inbox seem discouragingly crowded.
Fortunately, Thunderbird has several features to help you cope with the flow of mail.
Organizing Emails by Folders
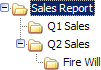 The easiest, and most intuitive way to organize your emails is to use folders.
The easiest, and most intuitive way to organize your emails is to use folders.
To create a new folder, right-click on the "Local Folders" label and choose New Folder. (Similarly, to create a sub-folder, right-click on a folder and chose New Subfolder.)
![Thunderbird's [Message] > [Move] submenus](../i/thunderbirdMoveEmails.gif) To move emails from your inbox to a folder, or from a folder to another folder, simply drag it from the current location to the destination folder.
To move emails from your inbox to a folder, or from a folder to another folder, simply drag it from the current location to the destination folder.
Alternatively, you can use the Message menu, choose Move, and pick the destination folder from the unfolding menus and submenus representing folder locations.
To copy an email to a folder, rather than move it, drag it and drop it to the destination folder while holding down the Control key ("Ctrl").
Customizing a Folder's Behavior
Thunderbird lets you define custom behaviors for folders, independent from the email account's settings. To view or change these settings, right-click on the folder, and choose Properties. From the properties, you can rename the folder, determine its character encoding, and enforce character encoding on a per-folder basis.
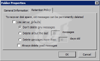 The second tab of the Properties window is called Retention Policy, and allows you to define how old emails are handled: automatically delete after so many days, automatically delete read messages, or follow the settings you set for server.
The second tab of the Properties window is called Retention Policy, and allows you to define how old emails are handled: automatically delete after so many days, automatically delete read messages, or follow the settings you set for server.
Character Encoding is the way Windows (and other operating systems) treat text content. The default for Latin alphabet languages (like English, French, Romanian…) is Western ISO-8859.
The International Organization for Standardization  is an organization that standardizes technologies to ensure that vendors' products (even competing ones) can communicate with each other.
is an organization that standardizes technologies to ensure that vendors' products (even competing ones) can communicate with each other.
Using Labels in Thunderbird
Labels are a nice way to visually create relationships between email, and allowing you to isolate certain emails from the rest, (as we'll discover in the Thunderbird Search Bar tutorial.)
Conveniently, labels are color-coded. Fortunately, label names and colors can be customized, see tip below. Labels are "categories" to classify your emails. Unfortunately, there are only currently five labels available. Just enough to get you hooked.
Labels are color-coded, and can be customized. To customize your labels and label-colors: choose Tools > Options, click on the Display icon and pick the Labels tab.
The default labels in Thunderbird:
| 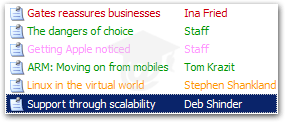
|
1-5 Assign a label to the selected email
0 (zero) Un-label the selected email
My Emails Are Highlighted! (Red, Orange, Green, Pink, or Gray)
Using the numerical keyboard shortcuts is a handy feature, but we have come across a few puzzled users: if your emails are highlighted in green, red, pink, orange or gray, you have hit the key corresponding to a given label. All you have to do is hit zero when selecting the highlighted email, or right-click on the highlighted email(s), and choose Label > 0 None.